手机文件传到电脑的方法(简单快捷的数据传输方式)
- 生活窍门
- 2024-09-27
- 28
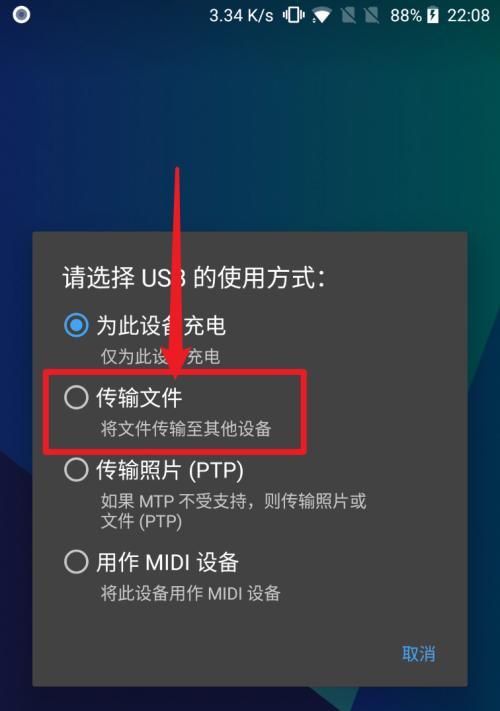
在日常生活中,我们经常需要将手机中的文件传输到电脑上进行编辑、存储或分享。然而,由于手机和电脑之间的操作系统不同,数据传输可能会变得相当繁琐。本文将介绍一些简单快捷的方...
在日常生活中,我们经常需要将手机中的文件传输到电脑上进行编辑、存储或分享。然而,由于手机和电脑之间的操作系统不同,数据传输可能会变得相当繁琐。本文将介绍一些简单快捷的方法,帮助您轻松实现手机与电脑的连接,实现手机文件传输。
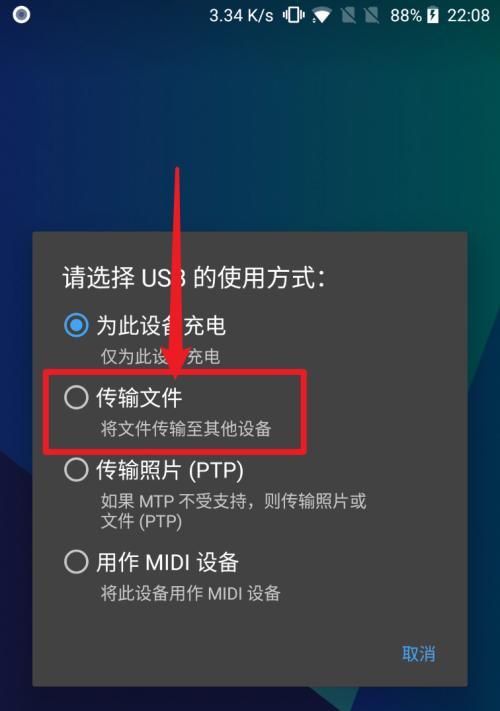
1.通过USB数据线连接手机与电脑
通过使用USB数据线将手机与电脑相连接,可以方便地在两者之间传输文件。将USB数据线的一端插入手机的USB接口,另一端插入电脑的USB接口,确保手机和电脑能够成功连接。
2.开启手机的USB调试模式
在进行USB数据线连接之前,确保手机已开启USB调试模式。打开手机的设置菜单,找到开发者选项,然后勾选USB调试选项,确保其处于开启状态。
3.打开电脑的文件管理器
在成功连接手机和电脑之后,打开电脑的文件管理器,点击左侧的“此电脑”或“我的电脑”选项,可以看到手机设备的图标显示在其中。
4.打开手机文件夹
在电脑的文件管理器中,双击手机设备的图标,进入手机的存储空间。这样,您就可以在电脑上看到手机中的各种文件夹和文件。
5.选择要传输的文件
在手机文件夹中,找到您需要传输到电脑的文件或文件夹。单击选中它们,或者使用Ctrl键进行多选,确保您已经选择了需要传输的所有文件。
6.复制文件到电脑
选中要传输的文件后,右键点击鼠标,在弹出的菜单中选择“复制”或“剪切”选项。转到电脑上想要将文件保存的位置,右键点击鼠标,在菜单中选择“粘贴”选项即可将文件复制或剪切到电脑上。
7.等待文件传输完成
一旦您将文件复制或剪切到电脑上,就需要耐心等待文件传输完成。传输时间的长短取决于您选择的文件大小和手机与电脑之间的连接速度。
8.拔出USB数据线
在完成文件传输后,您可以安全地拔出USB数据线,断开手机与电脑之间的连接。
9.使用云存储服务传输文件
除了通过USB数据线传输文件外,您还可以使用云存储服务进行文件传输。使用谷歌云端硬盘、Dropbox、OneDrive等云存储服务,将手机中的文件上传到云端,然后在电脑上下载这些文件。
10.下载并安装对应的云存储应用
在使用云存储服务进行文件传输之前,您需要在手机和电脑上下载并安装对应的云存储应用程序。这些应用程序通常可在应用商店中找到,并且大多数提供免费的基本功能。
11.登录并同步文件
打开已安装的云存储应用程序,使用您的账号登录。您可以选择要同步的文件或文件夹,并确保这些文件在手机和电脑之间进行同步。
12.在电脑上查看和编辑文件
一旦文件同步完成,您可以在电脑上打开云存储应用程序或通过浏览器访问云存储服务的网页端,查看和编辑您在手机上上传的文件。
13.传输文件时注意网络环境
无论是使用USB数据线还是云存储服务进行文件传输,都需要确保手机和电脑在稳定的网络环境下操作,以避免传输中断或失败的情况发生。
14.注意文件的大小和类型
在传输文件时,需要注意文件的大小和类型。某些较大的文件可能需要更长时间来传输,而某些特殊格式的文件可能需要特定的软件来进行编辑。
15.学习更多关于手机文件传输的方法
除了上述介绍的方法外,还有许多其他的手机文件传输方法。您可以通过网络搜索或查阅相关教程,学习更多关于手机文件传输的方法,并选择最适合您需求的方式。
通过本文介绍的简单快捷的方法,您可以轻松实现手机与电脑之间的连接,实现手机文件传输。不论是使用USB数据线还是云存储服务,都能帮助您快速传输文件,提高工作和生活效率。同时,注意网络环境和文件的大小、类型也是确保文件传输成功的重要因素。希望本文对您有所帮助,祝您愉快地进行手机文件传输!
手机文件传到电脑的简便方法
随着智能手机的普及,我们经常需要将手机中的文件传输到电脑上进行进一步处理或备份。然而,不同设备之间的文件传输并非易事。本文将介绍一些简单便捷的方法,帮助您快速实现手机文件传到电脑。
1.通过数据线实现手机与电脑的连接
使用数据线是最常见也是最简单的一种方法,只需将手机与电脑通过数据线相连即可。这种方法适用于绝大部分手机和电脑,并且在连接后即可直接进行文件传输。
2.使用无线传输工具进行文件传输
借助无线传输工具,您可以不再依赖数据线,通过Wi-Fi网络将手机和电脑连接在一起进行文件传输。需要注意的是,双方设备需要安装相应的无线传输工具。
3.利用云存储服务进行文件传输
使用云存储服务是一种非常方便的方法,您只需在手机和电脑上都安装对应的云存储应用程序,将文件上传到云端后,便可以在任何设备上进行下载和查看。
4.使用文件传输应用进行传输
通过安装文件传输应用,您可以方便地在手机和电脑之间传输文件。这些应用通常提供简洁的界面和稳定的传输速度,让您的文件传输更加高效。
5.通过电脑的蓝牙功能进行文件传输
某些手机支持蓝牙功能,您可以利用蓝牙将手机和电脑连接起来进行文件传输。然而,蓝牙传输速度相对较慢,适合小文件的传输。
6.利用电脑的二维码扫描进行传输
一些文件传输应用支持通过二维码扫描进行传输,您只需在电脑上打开应用并生成二维码,然后在手机上扫描即可实现文件传输。
7.使用手机的FTP服务器功能进行文件传输
部分手机系统内置了FTP服务器功能,您可以利用这个功能将手机变为一个FTP服务器,通过FTP客户端在电脑上进行文件传输。
8.利用邮件进行文件传输
如果您只需传输少量文件或较小的文件,可以考虑通过邮件发送附件的方式进行传输。这种方法简单易用,但需要注意附件大小限制。
9.使用第三方云存储进行传输
除了主流的云存储服务,还有许多第三方的云存储应用可以实现手机文件传到电脑。这些应用通常提供更多的免费存储空间和更多的传输功能。
10.利用扫描工具进行文件传输
一些扫描工具应用提供了文件传输功能,您可以将手机上的文件通过扫描工具传输到电脑上,方便进行整理和编辑。
11.通过无线投影功能进行文件传输
某些手机支持无线投影功能,您可以将手机屏幕投射到电脑上,并进行文件传输。这种方法适用于需要在电脑上直接操作手机的情况。
12.使用远程控制工具进行文件传输
通过安装远程控制工具,您可以在电脑上远程操控手机,并进行文件传输。这种方法适用于需要在电脑上操作手机的场景。
13.利用即时通讯工具进行文件传输
一些即时通讯工具提供了文件传输功能,您可以利用这些工具将手机中的文件发送给电脑上的联系人。这种方法简单方便,适用于小文件的传输。
14.使用移动硬盘进行文件传输
如果您有移动硬盘,可以通过将手机中的文件复制到移动硬盘上,然后连接到电脑上进行文件传输。
15.利用远程桌面工具进行文件传输
某些远程桌面工具允许您在电脑上远程操控手机,并进行文件传输。这种方法适用于需要在电脑上对手机进行完整操作的场景。
通过以上这些简单便捷的方法,您可以轻松地将手机中的文件传输到电脑上,方便后续的处理和管理。根据不同的需求和设备条件,选择适合自己的方法,提高工作和生活效率。
本文链接:https://www.taoanxin.com/article-3518-1.html

