揭秘C盘用户隐藏文件夹的打开方式(探索隐藏文件夹的奥秘)
- 难题解决
- 2024-09-15
- 31
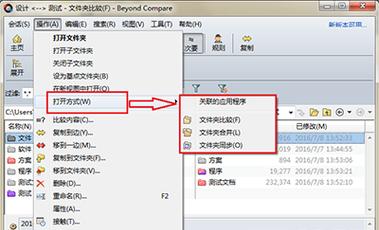
在计算机的C盘用户文件夹中,有时会出现一些被隐藏起来的文件夹,这些文件夹对于普通用户来说是不可见的。但是,有时我们需要打开这些隐藏文件夹,查看其中的内容。本文将为您揭秘...
在计算机的C盘用户文件夹中,有时会出现一些被隐藏起来的文件夹,这些文件夹对于普通用户来说是不可见的。但是,有时我们需要打开这些隐藏文件夹,查看其中的内容。本文将为您揭秘C盘用户隐藏文件夹的打开方式,帮助您轻松解锁隐藏内容。
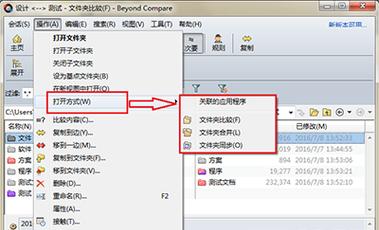
1.了解隐藏文件夹的概念和用途
隐藏文件夹是指操作系统为了保护某些重要文件而设置的不可见状态,主要用于存放系统关键文件、程序配置文件等。了解隐藏文件夹的概念和用途对于我们正确打开和使用它们至关重要。
2.切换文件夹选项以显示隐藏文件夹
要打开C盘用户隐藏文件夹,首先需要切换文件夹选项以显示隐藏文件和文件夹。在Windows资源管理器中,点击“工具”菜单,选择“文件夹选项”,在弹出窗口中选择“查看”选项卡,然后找到“隐藏已知文件类型的扩展名”和“隐藏受保护的操作系统文件”两个选项,取消勾选。
3.修改注册表以显示隐藏文件夹
如果以上方法无效,我们还可以通过修改注册表来显示隐藏文件夹。按下“Win+R”组合键打开运行窗口,输入“regedit”并回车,打开注册表编辑器。在左侧导航栏中找到“HKEY_CURRENT_USER\Software\Microsoft\Windows\CurrentVersion\Explorer\Advanced”路径,将右侧窗口中的“Hidden”项的数值改为“1”,保存并关闭注册表编辑器。
4.使用命令提示符显示隐藏文件夹
除了通过修改注册表,我们还可以使用命令提示符来显示隐藏文件夹。按下“Win+R”组合键打开运行窗口,输入“cmd”并回车,打开命令提示符。在命令提示符中输入“attrib-s-hC:\Users\用户名”(用户名是指你的计算机用户名),然后按回车键执行命令即可。
5.利用文件管理工具浏览隐藏文件夹
除了使用系统自带的资源管理器,我们还可以使用一些第三方的文件管理工具来浏览隐藏文件夹。这些工具通常功能更加强大,界面更加友好,可以更轻松地查看、修改和管理隐藏文件夹中的内容。
6.警惕删除操作对隐藏文件夹的影响
在打开隐藏文件夹时,我们要特别警惕删除操作对隐藏文件夹的影响。隐藏文件夹通常存放着一些重要的系统文件,如果我们误删了这些文件,可能会导致系统无法正常运行。在操作隐藏文件夹时一定要谨慎,并在确定文件的作用和重要性之后再进行删除操作。
7.使用备份工具保护隐藏文件夹中的内容
为了更好地保护隐藏文件夹中的内容,我们可以使用备份工具对其进行定期备份。这样,即使我们在操作隐藏文件夹时不小心删除了某些重要文件,也可以通过备份恢复数据,避免造成不必要的损失。
8.针对特定问题选择合适的打开方式
根据具体问题的不同,我们需要选择合适的打开方式来解决。有时仅仅通过切换文件夹选项就可以显示隐藏文件夹,有时则需要使用命令提示符或修改注册表。针对特定问题选择合适的打开方式是非常重要的。
9.定期清理无用的隐藏文件夹
在使用计算机的过程中,我们可能会产生很多无用的隐藏文件夹。这些文件夹占用了系统资源,降低了计算机的性能。我们应该定期清理无用的隐藏文件夹,释放磁盘空间,提升系统运行效率。
10.谨慎分享隐藏文件夹的内容
如果你需要分享隐藏文件夹中的某些内容,一定要谨慎对待。隐藏文件夹中可能包含着一些敏感信息,比如个人隐私、密码等。在分享之前,务必确认文件的安全性,并采取适当的加密措施来保护文件的安全。
11.寻找第三方软件的帮助
如果以上方法都无法打开隐藏文件夹,我们还可以寻找一些专门的第三方软件来帮助我们解决问题。这些软件通常具有更高级的功能和更强大的搜索能力,可以轻松解决各种隐藏文件夹的打开和管理问题。
12.注意系统安全和防病毒
在打开隐藏文件夹时,我们也要注意系统的安全和防病毒工作。某些隐藏文件夹中可能存在恶意软件,如果不小心打开了这些文件夹,可能会导致系统感染病毒。在打开隐藏文件夹之前,一定要确保系统已经进行了全面的杀毒和安全检查。
13.利用搜索功能快速查找隐藏文件夹
如果我们知道隐藏文件夹的名称或部分名称,可以利用系统自带的搜索功能来快速查找隐藏文件夹。在资源管理器中点击搜索框,输入隐藏文件夹的名称,然后点击“搜索”按钮即可快速找到隐藏文件夹。
14.考虑使用加密工具加密隐藏文件夹
如果隐藏文件夹中存放着一些敏感的个人或机密信息,我们可以考虑使用加密工具对其进行加密保护。这样即使别人打开了隐藏文件夹,也无法获取其中的内容。常见的加密工具有BitLocker、TrueCrypt等。
15.保护好隐藏文件夹的安全性
我们要始终保护好隐藏文件夹的安全性。不仅要注意系统的安全和防病毒工作,还要定期备份重要的隐藏文件夹内容,避免误操作和意外损失。只有保证了隐藏文件夹的安全性,我们才能更好地使用和管理它们。
通过本文的介绍,我们了解了C盘用户隐藏文件夹的打开方式,并掌握了一些常用的方法和技巧。在使用和管理隐藏文件夹时,我们要谨慎操作,保护好系统的安全性和文件的完整性。只有正确地打开和使用隐藏文件夹,我们才能更好地管理和保护计算机中的重要数据和文件。
如何打开C盘用户隐藏文件夹
在计算机的C盘中,有许多用户隐藏的文件夹,这些文件夹通常存储着重要的系统文件或者个人隐私文件。然而,有时候我们会不小心将这些文件夹隐藏了起来,导致无法找到或者访问。本文将介绍如何打开C盘用户隐藏文件夹,并给出详细的操作步骤,让您轻松找回这些隐藏的文件夹。
一:了解隐藏文件夹的含义及作用
隐藏文件夹是指在Windows系统中通过特殊设置将文件夹隐藏起来,从而在资源管理器中无法显示。这样可以保护文件夹中的内容不被误操作删除或者查看。
二:为什么需要打开隐藏文件夹
有时候,我们可能需要查看、编辑或者备份这些隐藏文件夹中的内容。比如,在进行系统维护或者数据恢复时,我们可能需要找到并处理这些隐藏文件夹中的重要文件。
三:通过文件夹选项打开隐藏文件夹
在资源管理器中点击菜单栏中的"工具"选项,然后选择"文件夹选项"。在弹出的对话框中,切换到"查看"选项卡,并找到"隐藏已知文件类型的扩展名"和"隐藏受保护的操作系统文件(推荐)",取消勾选这两个选项。
四:使用命令提示符打开隐藏文件夹
打开命令提示符窗口,输入命令"attrib-s-h-rC:\Users\用户名\路径",其中"用户名"是您的计算机用户名,"路径"是您隐藏文件夹的具体路径。然后按下回车键执行命令,系统将会取消该文件夹的隐藏属性。
五:通过注册表编辑器打开隐藏文件夹
使用快捷键Win+R打开运行窗口,输入"regedit"并点击确定。在注册表编辑器中,依次展开"HKEY_CURRENT_USER\Software\Microsoft\Windows\CurrentVersion\Explorer\Advanced"路径,在右侧窗口中找到名为"Hidden"的键值,将其改为"1"。
六:使用第三方软件打开隐藏文件夹
如果您不熟悉命令行或者注册表编辑器,也可以选择使用第三方软件来打开隐藏文件夹。许多文件管理软件都提供了显示隐藏文件夹的选项,您只需要安装并打开这些软件,然后在设置中找到相关选项即可。
七:注意事项:打开隐藏文件夹需谨慎操作
在打开隐藏文件夹之前,请确保您已经了解其中的内容,并且对自己的操作负责。一些隐藏文件夹可能包含系统关键文件,误操作可能导致系统崩溃或者数据丢失。
八:隐藏文件夹的安全性保护
为了保护隐藏文件夹中的内容不被他人访问,我们应该设置强密码来保护计算机账户,同时定期备份重要文件,以防止意外数据丢失。
九:如何重新隐藏文件夹
在完成对隐藏文件夹的操作后,如果您希望再次隐藏它们,可以按照相同的步骤打开文件夹选项、命令提示符、注册表编辑器或者第三方软件,然后进行相反的操作即可。
十:在Windows10中打开隐藏文件夹
Windows10相比于之前的版本,在文件资源管理器中打开隐藏文件夹的方法略有不同。您可以通过在资源管理器顶部的"查看"选项卡中勾选"隐藏已知文件类型扩展名"和"隐藏受保护的操作系统文件"来显示隐藏文件夹。
十一:在Windows8和8.1中打开隐藏文件夹
在Windows8和8.1中,您可以通过按下Win+E组合键打开资源管理器,然后在顶部菜单栏中点击"查看"选项卡,勾选"隐藏已知文件类型扩展名"和"隐藏受保护的操作系统文件"来显示隐藏文件夹。
十二:在Windows7中打开隐藏文件夹
在Windows7中,打开资源管理器后,点击工具菜单并选择"文件夹选项",然后切换到"查看"选项卡,取消勾选"隐藏已知文件类型扩展名"和"隐藏受保护的操作系统文件"。
十三:在WindowsXP中打开隐藏文件夹
在WindowsXP中,您可以通过打开资源管理器,点击工具菜单并选择"文件夹选项",然后切换到"查看"选项卡,取消勾选"隐藏已知文件类型扩展名"和"隐藏受保护的操作系统文件"来显示隐藏文件夹。
十四:如何查找特定的隐藏文件夹
如果您只想找回特定的隐藏文件夹而不是全部显示,您可以使用资源管理器的搜索功能来查找具有特定名称或者特定文件类型的隐藏文件夹。
十五:
通过本文提供的几种方法,您可以轻松地打开C盘用户隐藏文件夹。无论是通过文件夹选项、命令提示符、注册表编辑器还是第三方软件,选择适合自己的方法,并注意保护好您的个人隐私和重要文件。
本文链接:https://www.taoanxin.com/article-3547-1.html

