Word快速创建目录的方法(以三分钟教你Word创建目录的简便方法)
- 生活窍门
- 2024-10-03
- 34
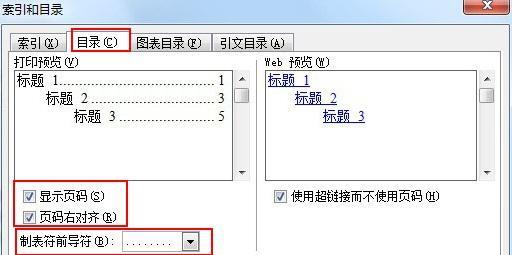
在日常办公和学习中,我们常常需要为文档添加目录,以便快速定位内容。然而,有时候我们可能对Word中如何快速创建目录感到困惑。本文将介绍一种简便的方法,帮助你在三分钟内轻...
在日常办公和学习中,我们常常需要为文档添加目录,以便快速定位内容。然而,有时候我们可能对Word中如何快速创建目录感到困惑。本文将介绍一种简便的方法,帮助你在三分钟内轻松地创建一个美观且可靠的目录。
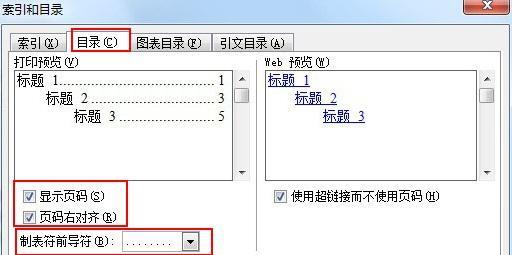
一、打开Word文档并选中需要制作目录的标题。
二、点击“引用”选项卡,在工具栏中找到“目录”按钮。
三、选择合适的样式,点击“自动目录”下拉菜单中的“自动目录1”或其他样式。
四、目录即会自动生成,若需要修改样式或调整格式,可以右键点击目录,并选择“更新域”。
五、若文档中的标题内容发生变化,可以点击目录区域内的“更新表格”按钮。
六、如果想要自定义目录样式,可以点击“自定义目录”按钮进行设置。
七、在自定义目录弹窗中,可以选择不同的级别,并设置各级别的样式和格式。
八、当设置完毕后,点击“确定”按钮,即可应用所设置的自定义样式。
九、如果文档中存在子章节,可以选择插入分级目录,方便阅读和导航。
十、点击“引用”选项卡,在工具栏中找到“标题”按钮。
十一、选中需要设为子章节的标题,点击“标题1”或其他级别。
十二、重复上述操作,为其他子章节设置相应的标题级别。
十三、返回目录区域,右键点击目录,选择“更新域”即可更新目录。
十四、在文档编辑过程中,如果需要增删章节或内容,可以随时更新目录。
十五、通过上述简便的方法,我们可以在三分钟内创建出一个精美且便于导航的目录。使用Word的目录功能,能够极大地提高文档的可读性和浏览效率。
通过本文介绍的方法,我们可以轻松地在Word文档中创建一个美观且实用的目录。无论是办公文档还是学术论文,都可以使用目录功能提高文档的可读性和整体质量。希望本文对你在使用Word创建目录时有所帮助!
快速掌握Word创建目录的技巧
在日常工作中,我们经常需要处理大量的文档,并需要对其进行整理和编辑。创建目录是一个非常常见且重要的操作。本文将以三分钟教你Word创建目录为主题,为大家介绍如何快速掌握Word创建目录的技巧,让您能够轻松完成文档目录的添加与编辑。
1.什么是文档目录:
文档目录是用于快速查找和定位文档中内容的索引,它可以使读者更加方便地浏览和阅读文档。
2.创建新文档:
在开始之前,首先打开一个新的Word文档,确保您已经有了需要添加目录的文档。
3.准备目录
在开始添加目录之前,您需要预先准备好目录所需要包含的章节、标题或者关键词等信息。
4.制作样式:
为了使目录看起来更加整齐美观,您可以对各级标题进行样式设置,以便在生成目录时能够自动识别并应用样式。
5.定位目录位置:
在文档中选择插入目录的位置,一般建议选择在正文开始之前或者结束之后的位置。
6.打开“参考”选项卡:
在Word界面上方的菜单栏中,点击“参考”选项卡,找到“目录”按钮,点击下拉菜单中的“插入目录”选项。
7.自定义目录格式:
在弹出的“目录”对话框中,您可以根据需求自定义目录的样式和格式。
8.选择目录样式:
在“目录”对话框中的“样式”选项中,选择适合您文档风格的目录样式。
9.选择目录级别:
在“目录”对话框中的“显示级别”选项中,选择需要在目录中显示的章节标题级别数量。
10.设置目录分页:
在“目录”对话框中的“设置”按钮中,您可以设置是否在目录前插入分页符。
11.确认并插入目录:
在对话框的底部,点击“确定”按钮即可将目录插入到文档中。
12.更新目录
如果在文档中有章节标题或者内容发生了变动,您需要及时更新目录以保证其准确性。
13.手动编辑目录:
如果您希望对目录内容进行手动编辑,您可以选择“插入目录”后的“自动更新”选项中的“取消”。
14.调整目录样式:
如果您想要调整目录样式,比如修改字体、字号或者行距等,您可以选择目录内容并在“开始”选项卡中进行修改。
15.完成目录编辑:
至此,您已经成功地使用Word创建并编辑了一个目录,根据需要进行其他编辑和排版即可完成文档制作。
通过本文的简要介绍与操作指导,相信您已经掌握了如何使用Word快速创建目录的技巧。在日常工作中,这将大大提高您处理文档的效率和准确性。希望本文对您有所帮助,祝您在以后的工作中取得更好的成果!
本文链接:https://www.taoanxin.com/article-3691-1.html

