绕过管理员权限删除文件的技巧(实用技巧让你轻松删除任何文件)
- 百科大全
- 2024-09-29
- 27
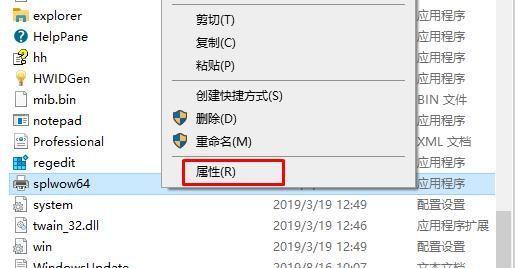
在某些情况下,我们可能需要删除一些不必要的文件或者清理磁盘空间,然而有时候我们会遇到管理员权限的限制。本文将介绍一些实用的技巧,帮助你绕过管理员权限,轻松删除文件。...
在某些情况下,我们可能需要删除一些不必要的文件或者清理磁盘空间,然而有时候我们会遇到管理员权限的限制。本文将介绍一些实用的技巧,帮助你绕过管理员权限,轻松删除文件。
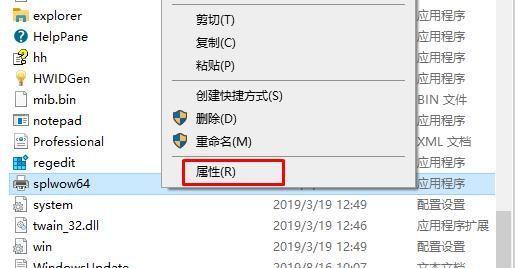
1.使用命令提示符删除文件(cmd命令)
在开始菜单中打开“命令提示符”并以管理员身份运行,使用“del”命令加上文件路径,就可以直接删除文件了。
2.利用WindowsPE系统
通过制作一个WindowsPE系统启动盘,可以绕过当前系统的管理员权限限制,从而删除任何文件。
3.修改文件的属性和权限
通过修改文件的属性和权限,可以绕过管理员权限直接删除文件。右键点击文件,选择“属性”,然后点击“安全”标签,修改访问权限即可。
4.使用第三方文件管理工具
一些第三方文件管理工具(如TotalCommander)具有强大的功能,可以绕过管理员权限直接删除文件。
5.使用Linux系统
通过使用Linux系统的LiveCD或者虚拟机,在Linux环境下可以直接删除Windows系统中的文件。
6.修改注册表
通过修改注册表中的相关项,可以绕过管理员权限,删除被锁定的文件。请谨慎操作,以免造成系统损坏。
7.使用文件恢复软件
一些文件恢复软件(如Recuva)具有删除文件的功能,可以绕过管理员权限直接删除文件。
8.使用安全模式
通过进入安全模式,可以绕过管理员权限删除文件。在开机时按下F8键,选择“安全模式”,然后以管理员身份登录系统。
9.使用PowerShell命令
在开始菜单中搜索“PowerShell”,以管理员身份运行后,使用“Remove-Item”命令可以直接删除文件。
10.使用文件加密软件
一些文件加密软件(如AxCrypt)在删除文件时可以绕过管理员权限,直接删除文件。
11.修改文件扩展名
通过修改文件扩展名,可以绕过管理员权限删除文件。右键点击文件,选择“重命名”,修改扩展名为其他格式即可。
12.使用PE工具
通过制作一个PE工具,可以在WindowsPE环境下绕过管理员权限删除文件。
13.使用脚本语言
编写一个脚本程序,通过脚本语言的相关命令和函数,可以绕过管理员权限删除文件。
14.使用虚拟机
在虚拟机中安装一个独立的操作系统,可以绕过宿主操作系统的管理员权限限制,直接删除文件。
15.借助其他设备
将硬盘或者存储设备连接到其他具有管理员权限的设备上,就可以绕过当前设备的权限删除文件。
通过本文介绍的15个技巧,你可以轻松绕过管理员权限,删除任何文件。但是请谨慎操作,确保删除的文件不会对系统造成损害,并遵守相关法律法规。记住,权限是为了保护系统和数据安全而设立的,滥用权限可能会带来不良后果。
突破权限限制
在某些情况下,我们可能需要删除一些文件,但由于缺乏管理员权限,无法执行此操作。然而,有一些技巧可以帮助我们绕过管理员权限,顺利删除文件。本文将为您介绍一些简单而有效的方法。
使用命令提示符(CMD)删除文件
1.使用CMD命令打开命令提示符;
2.使用“cd”命令切换到目标文件所在的目录;
3.使用“del”命令加上文件名,即可删除文件。
通过安全模式删除文件
1.重启计算机,并在启动过程中按住F8键,进入安全模式;
2.在安全模式下,使用管理员账户登录;
3.找到要删除的文件,右键点击并选择删除。
使用第三方软件删除文件
1.下载并安装一个能够绕过管理员权限删除文件的第三方软件,如Unlocker;
2.打开软件,在界面中找到要删除的文件,并选择“删除”。
修改文件权限并删除
1.找到要删除的文件,右键点击并选择“属性”;
2.在“属性”窗口中,选择“安全”选项卡;
3.点击“编辑”按钮,然后点击“添加”按钮;
4.在输入框中输入“Everyone”,点击“检查名称”按钮,然后点击“确定”;
5.在“权限”窗口中,勾选“完全控制”选项,点击“确定”;
6.再次右键点击要删除的文件,选择“删除”。
使用Linux系统删除文件
1.在Linux系统下,打开终端;
2.使用“cd”命令切换到要删除文件所在的目录;
3.使用“sudorm文件名”命令删除文件。
使用另一个用户账户删除文件
1.打开计算机的用户账户设置;
2.创建一个新的用户账户,并将其设置为管理员权限;
3.使用新账户登录计算机;
4.找到要删除的文件,并右键点击选择“删除”。
在注册表中修改权限并删除文件
1.按下Win+R键,打开运行窗口;
2.输入“regedit”打开注册表编辑器;
3.找到HKEY_LOCAL_MACHINE\SOFTWARE\Microsoft\Windows\CurrentVersion\Explorer\Advanced\Folder\Hidden\SHOWALL路径;
4.修改“CheckedValue”的数值为1;
5.找到要删除的文件,并右键点击选择“删除”。
使用命令行工具删除文件
1.下载并安装命令行工具,如SysinternalsSuite;
2.打开命令行工具,输入“psexec-s-icmd.exe”并按下回车键;
3.找到要删除的文件所在的目录,使用“del”命令删除文件。
修改文件属性并删除文件
1.找到要删除的文件,右键点击选择“属性”;
2.在“属性”窗口中,取消勾选“只读”属性,点击“确定”;
3.再次右键点击要删除的文件,选择“删除”。
修改注册表权限并删除文件
1.按下Win+R键,打开运行窗口;
2.输入“regedit”打开注册表编辑器;
3.找到要删除文件所在的目录路径;
4.右键点击该路径,选择“权限”;
5.在“权限”窗口中,将管理员账户添加进来,并勾选“完全控制”选项;
6.找到要删除的文件,并右键点击选择“删除”。
使用系统修复工具删除文件
1.打开控制面板,找到“程序和功能”;
2.在“程序和功能”窗口中,选择“启用或关闭Windows功能”;
3.在弹出的窗口中,找到“Windows调试工具”并勾选;
4.点击“确定”,等待系统完成修复。
使用快捷方式删除文件
1.创建一个快捷方式,并将其指向要删除的文件;
2.右键点击快捷方式,选择“删除”。
使用虚拟机删除文件
1.在虚拟机中打开操作系统;
2.使用管理员权限登录虚拟机;
3.找到要删除的文件,并右键点击选择“删除”。
使用系统修复工具删除文件
1.打开控制面板,找到“程序和功能”;
2.在“程序和功能”窗口中,选择“启用或关闭Windows功能”;
3.在弹出的窗口中,找到“Windows调试工具”并勾选;
4.点击“确定”,等待系统完成修复。
通过以上技巧,我们可以轻松绕过管理员权限删除文件。然而,建议在操作过程中谨慎行事,确保不会误删除重要文件或导致系统故障。请确保您已经获得合法的权限来执行这些操作。
本文链接:https://www.taoanxin.com/article-3795-1.html

