Win10电脑锁屏密码设置步骤(保护隐私安全)
- 难题解决
- 2024-09-30
- 31
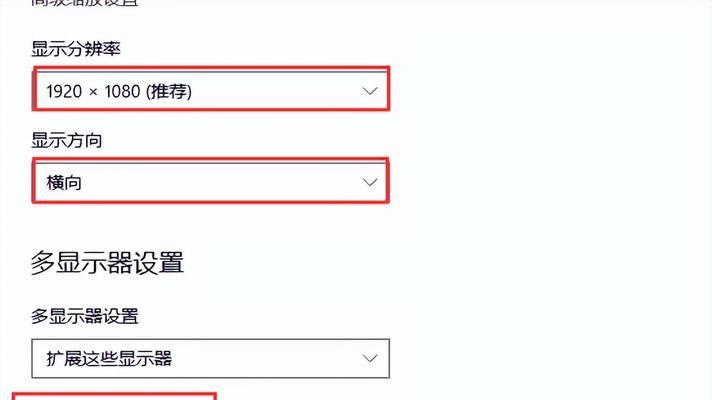
在如今信息安全日益受到重视的时代,保护个人隐私已成为一项必要的任务。设置Win10电脑的锁屏密码可以有效防止他人擅自进入你的电脑,确保个人信息的安全。本文将详细介绍Wi...
在如今信息安全日益受到重视的时代,保护个人隐私已成为一项必要的任务。设置Win10电脑的锁屏密码可以有效防止他人擅自进入你的电脑,确保个人信息的安全。本文将详细介绍Win10电脑锁屏密码设置的步骤和注意事项,帮助读者全面了解和掌握这一操作。
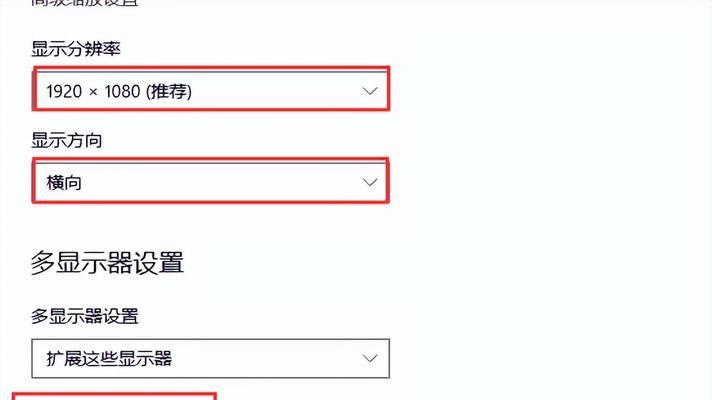
一:选择合适的锁屏密码类型,提高电脑安全性
在Win10电脑中,我们可以选择多种类型的锁屏密码,如图案、数字密码、文字密码等。选择一个复杂度较高的密码类型,可以大大提高电脑的安全性,使他人难以破解。
二:步骤一,进入“设置”界面
在Win10电脑中点击“开始”按钮,然后选择“设置”图标,进入系统设置界面。
三:步骤二,选择“账户”选项
在系统设置界面中,我们可以看到多个选项,点击“账户”选项进入账户设置界面。
四:步骤三,选择“登录选项”
在账户设置界面中,选择左侧的“登录选项”选项,进入密码设置相关界面。
五:步骤四,点击“添加”按钮
在登录选项界面中,我们可以看到密码相关设置选项。点击“添加”按钮开始设置锁屏密码。
六:步骤五,输入密码
在弹出的设置窗口中,输入你想要设置的锁屏密码,并确认密码。
七:步骤六,设置密码提示
为了方便自己记忆密码,在设置窗口中我们可以选择设置一个密码提示。密码提示可以让我们在忘记密码时帮助回忆起来。
八:步骤七,选择更改密码的频率
如果你担心密码泄露的风险,可以在设置窗口中选择定期更改密码的频率。这样可以进一步增加电脑的安全性。
九:步骤八,确认密码设置
在所有的设置完成后,点击“确定”按钮确认密码设置,并退出设置窗口。
十:注意事项一,不要使用简单易破解的密码
在设置锁屏密码时,切勿使用简单易破解的密码,如生日、手机号码等。复杂度较高的密码更难被他人猜测或破解。
十一:注意事项二,定期更改密码
为了进一步提高电脑的安全性,建议定期更改锁屏密码。这样即使密码被他人获取,也能及时避免安全隐患。
十二:注意事项三,不要在公共场合泄露密码
使用电脑时,尽量避免在公共场合输入密码,以免密码被他人偷窥或获取。保护密码的安全同样重要。
十三:注意事项四,牢记密码和密码提示
设置锁屏密码后,务必牢记密码,并妥善保管好密码提示。这样即使忘记密码,也能通过密码提示恢复。
十四:注意事项五,及时更新系统
保持电脑系统的更新,及时安装最新的安全补丁,可以有效防止各类安全威胁,降低被他人侵入的风险。
十五:
通过以上的步骤和注意事项,我们可以轻松地设置Win10电脑的锁屏密码,并加强个人信息的安全保护。在使用电脑过程中,我们应始终保持警惕,保护好自己的隐私。
简单操作
在日常使用电脑的过程中,为了保护个人隐私和信息安全,设置电脑锁屏密码是一项必不可少的措施。Win10操作系统提供了简单易行的设置步骤,本文将详细介绍Win10电脑锁屏密码的设置方法,帮助您更好地保护个人数据安全。
打开“设置”选项
点击屏幕左下角的“开始”按钮,在弹出菜单中找到并点击“设置”选项。
选择“账户”设置
在“设置”界面中,找到并点击“账户”选项,进入账户设置页面。
点击“登录选项”
在账户设置页面中,选择左侧菜单栏中的“登录选项”,进入登录选项设置界面。
设置密码
在登录选项设置界面中,找到“密码”一栏,点击“添加”按钮。
输入密码
在弹出的对话框中,输入您要设置的密码,并确认密码。
设置密码提示
为了方便记忆密码,您可以设置一个密码提示。点击“下一步”继续。
选择安全问题
为了增加密码的安全性,选择一个安全问题,并输入您的答案。
完成密码设置
点击“下一步”并确认密码设置后,您的Win10电脑锁屏密码设置即完成。
更改密码
如果您需要更改密码,只需回到登录选项设置界面,点击“更改”按钮,并按照上述步骤重新设置密码即可。
删除密码
如果您不再需要使用密码锁屏,同样在登录选项设置界面,点击“删除”按钮即可。
密码锁屏的好处
密码锁屏能够有效保护个人隐私,防止他人非法访问您的电脑和数据。
密码设置建议
设置密码时,应尽量避免使用简单、容易被猜测的密码,最好使用字母、数字和符号的组合,并定期更换密码。
密码管理工具推荐
如果您有多个账户和密码需要管理,推荐使用密码管理工具来存储和管理密码,提高安全性和便捷性。
常见问题解答
本节回答一些读者常见的关于Win10电脑锁屏密码设置的问题。
通过本文,您已经了解了Win10电脑锁屏密码设置的步骤以及相关注意事项,希望能够帮助您更好地保护个人隐私和数据安全。记得按照建议定期更换密码,同时合理使用密码管理工具来提升密码安全性和管理效率。
本文链接:https://www.taoanxin.com/article-3847-1.html

