Win10定时关机设置教程(让你的电脑自动关机)
- 百科大全
- 2024-10-08
- 23
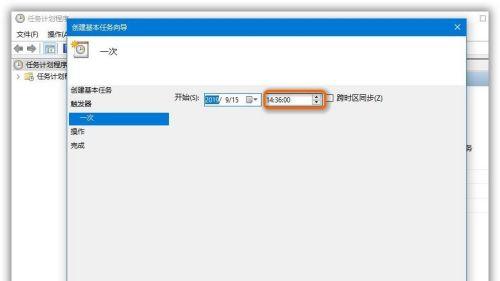
随着生活节奏的加快,我们经常忙于工作和学习,忘记关机以节省电源。但是,Windows10系统提供了一个方便的功能,可以设置定时关机,帮助我们合理使用电脑并节省电力。本文...
随着生活节奏的加快,我们经常忙于工作和学习,忘记关机以节省电源。但是,Windows10系统提供了一个方便的功能,可以设置定时关机,帮助我们合理使用电脑并节省电力。本文将为大家介绍如何在Win10系统中设置定时关机,提高工作和学习效率。
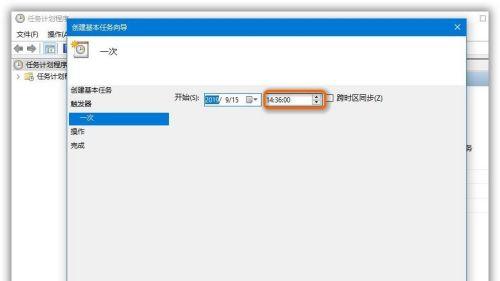
一、设置定时关机的好处
1.1提高电脑使用效率
1.2节约电力资源
1.3避免长时间开机对硬件的损耗
二、了解Win10系统的定时关机功能
2.1Win10系统的自动关机功能介绍
2.2定时关机设置的基本原理
三、步骤打开“计划任务程序”
3.1在Win10桌面上点击“开始”按钮
3.2在搜索栏中输入“计划任务程序”
3.3点击搜索结果中的“计划任务程序”打开
四、步骤新建一个基本任务
4.1在计划任务程序窗口中点击“创建基本任务”
4.2输入任务名称和描述
4.3选择触发器,设置定时关机的具体时间
五、步骤选择要执行的操作
5.1在“操作”选项卡中选择“启动程序”
5.2在程序/脚本一栏中输入“shutdown.exe”
5.3在“参数”一栏中输入“-s-t0”
六、步骤完成定时关机设置
6.1点击“下一步”按钮
6.2在确认设置页面上点击“完成”按钮
七、测试定时关机功能是否成功
7.1等待到设定的关机时间
7.2观察电脑是否能够自动关机
八、常见问题及解决方法
8.1定时关机任务无法启动的解决办法
8.2定时关机任务无法执行的解决办法
九、注意事项
9.1定时关机前保存好正在进行的工作
9.2将定时关机任务设置为适当的时间段
十、
Win10系统提供了方便的定时关机功能,可以帮助我们合理使用电脑并节约电力资源。通过设置触发器和操作,我们可以轻松地实现定时关机的需求。希望本文能为大家提供帮助,提高工作和学习效率。
Win10定时关机设置指南
在日常使用电脑的过程中,有时我们可能会遇到需要让电脑在一定时间后自动关机的情况。这时,我们可以利用Win10系统提供的定时关机功能来实现这一需求。本文将详细介绍如何设置Win10定时关机,并提供了15个步骤,帮助读者轻松掌握这一技巧。
一:打开“设置”窗口
在屏幕左下角的Windows图标处点击右键,弹出菜单后选择“设置”。或者使用快捷键“Win+I”打开“设置”窗口。
二:选择“系统”
在“设置”窗口中,点击“系统”选项。
三:点击“电源与睡眠”
在“系统”选项中,点击左侧菜单栏中的“电源与睡眠”。
四:进入“电源与睡眠”设置
在“电源与睡眠”页面中,可以看到电脑的电源和休眠选项。点击右侧的“附加电源设置”。
五:找到“更改计划设置”
在“电源选项”页面中,可以看到当前所使用的电源计划。点击右侧的“更改计划设置”。
六:进入“更改计划设置”页面
在“更改计划设置”页面中,可以对当前的电源计划进行详细设置。点击页面上方的“更改高级电源设置”。
七:寻找“睡眠”
在“更改高级电源设置”页面中,可以看到各种高级电源选项。向下滚动,找到“睡眠”选项。
八:展开“睡眠后”
点击“睡眠”选项后的加号,展开子选项。找到“睡眠后”。
九:设置关机时间
在“睡眠后”选项下,可以看到关机时间的设置选项。选择适当的时间,例如选择“30分钟”。
十:应用更改
点击页面底部的“应用”按钮,保存所做的更改。
十一:设置有效性验证
返回“更改计划设置”页面,确保所做的更改已生效。如果需要,可以重新启动计算机。
十二:测试定时关机功能
等待设定的时间到达,观察电脑是否自动关机。如果一切正常,说明定时关机功能已成功设置。
十三:调整关机时间
如果需要调整关机时间,可以重复以上步骤,重新设置关机时间。
十四:其他定时关机选项
Win10还提供了其他定时关机选项,例如定时重启、定时休眠等,读者可以根据自己的需求进一步探索。
十五:
通过本文提供的步骤,读者可以轻松地掌握Win10定时关机的方法。利用这一功能,我们可以方便地让电脑在特定时间后自动关机,提升使用效率。请注意合理设置关机时间,以免影响正在进行的任务。
本文链接:https://www.taoanxin.com/article-4066-1.html

