打印机与电脑连接步骤图解(简单易懂的连接教程)
- 百科大全
- 2024-10-12
- 12
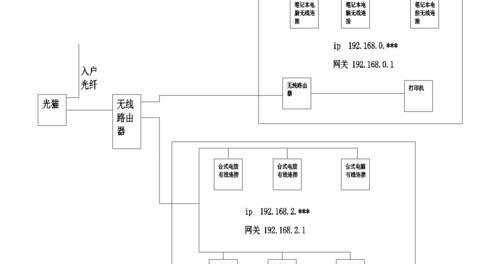
在数字化时代,打印机已经成为了我们生活和工作中必不可少的设备之一。然而,有些人可能对打印机与电脑的连接步骤不太了解,导致无法正常使用打印功能。本文将以图解的形式,详细介...
在数字化时代,打印机已经成为了我们生活和工作中必不可少的设备之一。然而,有些人可能对打印机与电脑的连接步骤不太了解,导致无法正常使用打印功能。本文将以图解的形式,详细介绍打印机与电脑的连接步骤,帮助读者轻松解决打印问题。
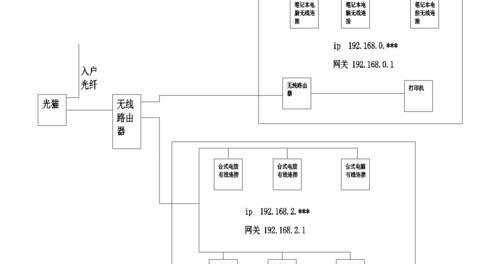
选择正确的接口线并连接主标题关键字:选择正确接口线
根据自己所使用的打印机型号和电脑型号,选择相应的接口线。常见的接口线有USB接口线、网络接口线等。将接口线一端插入打印机的对应接口,另一端插入电脑的USB接口或网络接口。
打开电脑并登录操作系统主标题关键字:打开电脑
确保电脑已经开启,并登录操作系统。如果电脑处于休眠或待机状态,需要唤醒或重新启动电脑。
插入驱动光盘并安装驱动程序主标题关键字:插入驱动光盘
有些打印机需要安装驱动程序才能正常工作。将驱动光盘插入电脑的光驱,根据提示完成驱动程序的安装。如果没有驱动光盘,也可以在打印机厂商官网下载最新的驱动程序并安装。
自动安装驱动程序主标题关键字:自动安装驱动
现代操作系统一般都会自动识别并安装打印机的驱动程序。在插入接口线后,电脑会自动弹出安装新设备的提示框,按照提示完成驱动程序的安装。
检查打印机电源主标题关键字:检查打印机电源
确保打印机的电源线已正确接入插座,并将打印机的电源开关打开。如果打印机上有显示屏,应该能看到显示屏上亮起的指示灯。
确认打印机在线主标题关键字:确认打印机在线
在电脑的系统托盘或任务栏中找到打印机图标,右键点击图标,选择“查看打印队列”或类似选项。如果队列为空,表示打印机在线并可以正常使用。
调整打印机设置主标题关键字:调整打印机设置
进入电脑的“控制面板”,找到“设备和打印机”选项,双击进入。在弹出的窗口中,找到已连接的打印机图标,右键点击图标,选择“打印机首选项”或类似选项。在首选项界面中,可以调整打印机的默认设置,如纸张类型、打印质量等。
测试打印主标题关键字:测试打印
在电脑中打开一个文档或图片,点击“文件”菜单,选择“打印”或使用快捷键Ctrl+P。在弹出的打印设置界面中,选择已连接的打印机,并点击“确定”按钮。等待打印机开始工作,如果成功打印了文档或图片,表示连接成功。
排除故障主标题关键字:排除故障
如果打印机无法正常工作,可以尝试重新安装驱动程序、更换接口线或检查打印机是否有纸张堵塞等故障。也可以在电脑的“设备和打印机”选项中,右键点击打印机图标,选择“故障排除”或类似选项,按照提示进行故障排除。
调整纸张与打印机的对齐主标题关键字:调整纸张对齐
如果打印机输出的纸张位置不准确,可以在打印机的纸盒中调整纸张的位置和对齐。在纸盒中放入正确的纸张,确保纸张与打印机指示灯上的对齐线相符。
保持打印机和电脑连接主标题关键字:保持连接
一旦连接成功,为了保持打印机和电脑的良好连接,应该避免频繁拔插接口线,同时定期检查接口线是否松动或损坏。
更新打印机驱动程序主标题关键字:更新驱动程序
定期检查打印机厂商官网是否有新的驱动程序更新,如果有,及时下载并安装,以确保打印机可以正常工作并兼容最新的操作系统。
清洁和维护打印机主标题关键字:清洁和维护
定期清洁打印机的内部和外部,移除灰尘和杂质,以确保打印质量和使用寿命。可以使用专门的清洁布或棉签轻轻擦拭打印头和其他部件。
优化打印设置主标题关键字:优化打印设置
根据不同的打印需求,可以在打印设置中优化相关参数,如选择草稿模式以节省墨水、调整页面布局等。
主标题关键字:连接步骤
通过以上的步骤,我们可以轻松地将打印机与电脑成功连接起来,解决了使用打印功能时可能遇到的问题。同时,在使用过程中,我们还需要及时更新驱动程序、保持连接稳定、定期清洁和维护打印机,以确保其正常工作和延长使用寿命。
如何连接打印机与电脑
在当今数字化的时代,打印机与电脑的连接是我们日常办公和生活中的常见需求。正确连接打印机与电脑可以让我们方便地打印文件、照片等,提高工作效率和生活品质。本文将以图解方式为您详细介绍连接打印机与电脑的步骤。
一、准备工作
1.1检查打印机和电脑是否具备连接条件
1.2查看打印机和电脑的接口类型
1.3准备合适的连接线材
二、查找适合的连接接口
2.1根据打印机型号和电脑类型选择合适的接口
2.2检查打印机和电脑上的接口是否匹配
三、连接电源线
3.1将打印机和电脑分别插入电源
3.2确保插头与插座对应正确,并接通电源
四、连接数据线
4.1将一端插入打印机的数据接口
4.2将另一端插入电脑的相应数据接口
4.3确保数据线连接牢固,没有松动
五、打开设备管理器
5.1在电脑桌面右键点击“我的电脑”
5.2选择“属性”,进入系统信息界面
5.3点击左侧菜单栏的“设备管理器”
六、查找打印机设备
6.1在设备管理器界面找到“打印机”
6.2点击“打印机”,展开相关设备信息
七、添加打印机设备
7.1点击设备管理器右上角的“添加旧硬件”
7.2按照提示完成打印机设备的添加过程
八、安装打印机驱动程序
8.1打开打印机官方网站或使用驱动光盘
8.2下载或安装对应的驱动程序
8.3通过安装向导完成驱动程序的安装
九、测试打印机连接是否成功
9.1打开一个文档或图片
9.2点击“文件”菜单中的“打印”选项
9.3在弹出的打印机列表中选择已连接的打印机设备
9.4点击“打印”按钮,观察打印机是否正常工作
十、常见问题及解决方法
10.1打印机无法识别的解决方法
10.2打印机和电脑连接不稳定的解决方法
10.3打印机驱动程序安装失败的解决方法
十一、连接注意事项
11.1避免打印机与电脑在使用过程中受到物理碰撞
11.2定期检查打印机和电脑的连接状态,确保连接正常
结尾正确连接打印机与电脑是顺利使用打印机的重要前提。通过准备工作、连接接口、连接电源和数据线、添加设备、安装驱动程序和测试连接等步骤,我们可以轻松完成打印机与电脑的连接。在操作过程中,我们还需注意一些常见问题及其解决方法以及连接时需要的注意事项。希望本文对您连接打印机与电脑有所帮助。
本文链接:https://www.taoanxin.com/article-4178-1.html

