Windows系统中打开组策略编辑器的命令(简便快捷管理组策略的操作方法)
- 百科大全
- 2024-10-14
- 36
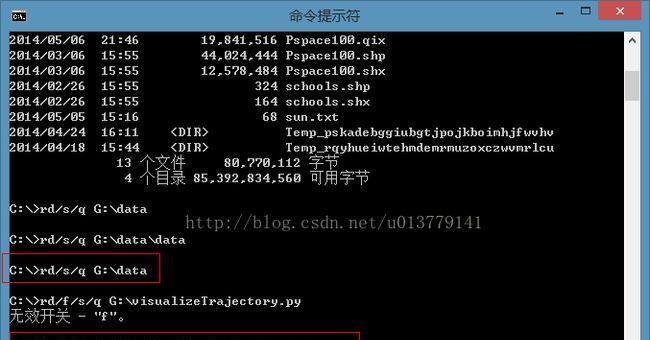
在Windows操作系统中,组策略是一种非常实用的功能,可以用于管理计算机上的用户和计算机配置。而要打开组策略编辑器,除了通过图形界面找到相关设置之外,我们还可以利用命...
在Windows操作系统中,组策略是一种非常实用的功能,可以用于管理计算机上的用户和计算机配置。而要打开组策略编辑器,除了通过图形界面找到相关设置之外,我们还可以利用命令行的方式来进行操作。本文将介绍如何使用命令来打开组策略编辑器,方便用户快速管理组策略。
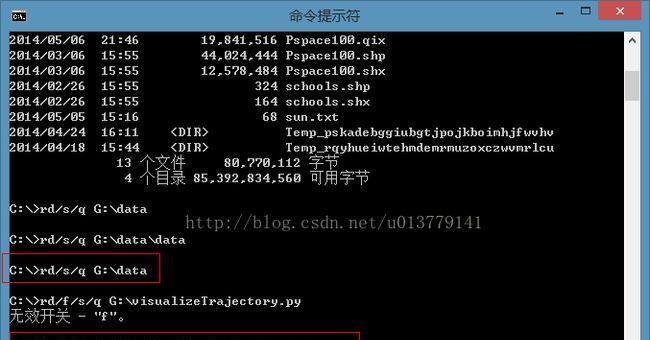
打开组策略编辑器的基本命令
1.使用“gpedit.msc”命令打开组策略编辑器
通过运行窗口或命令提示符,输入“gpedit.msc”并按下回车键,即可直接打开组策略编辑器。
使用命令行参数控制组策略编辑器
2.使用“/gpupdate”命令更新组策略
输入“gpupdate”命令并按下回车键,即可立即更新组策略。
通过快捷方式打开组策略编辑器
3.创建桌面快捷方式打开组策略编辑器
在桌面上新建一个快捷方式,并将“目标”字段中的路径设置为“%windir%\system32\gpedit.msc”,即可通过点击快捷方式打开组策略编辑器。
使用WindowsPowerShell打开组策略编辑器
4.使用“Get-GPResultantSetOfPolicy”命令获取组策略结果
在WindowsPowerShell中输入“Get-GPResultantSetOfPolicy-ReportTypeHTML-Path'C:\Result.html'”命令,即可获取组策略结果并保存为HTML文件。
使用命令行打开特定的组策略
5.使用“/Target”命令打开指定的组策略
在命令行中输入“gpedit.msc/Target:User”命令,即可打开用户配置组策略编辑器。
通过运行窗口打开组策略编辑器
6.使用“Windows+R”快捷键打开运行窗口
按下键盘上的Windows徽标键和字母R键,即可快速打开运行窗口。
使用命令提示符打开组策略编辑器
7.在命令提示符中输入“gpedit.msc”命令
打开命令提示符,输入“gpedit.msc”并按下回车键,即可打开组策略编辑器。
通过搜索菜单打开组策略编辑器
8.使用Windows搜索菜单查找组策略编辑器
点击任务栏左侧的Windows图标,在搜索栏中输入“组策略编辑器”,即可快速找到并打开该程序。
通过控制面板打开组策略编辑器
9.在控制面板中找到组策略编辑器
打开控制面板,点击“管理工具”,然后选择“本地安全策略”或“组策略对象编辑器”,即可进入组策略编辑器。
通过注册表打开组策略编辑器
10.在注册表中找到组策略编辑器的位置
打开注册表编辑器,依次展开“HKEY_LOCAL_MACHINE\SOFTWARE\Policies\Microsoft\Windows”,在右侧窗口找到并双击“Gpedit”键,即可打开组策略编辑器。
使用管理员权限打开组策略编辑器
11.在命令提示符中输入“runas/user:Administratorgpedit.msc”命令
在命令提示符中输入上述命令,并按下回车键,即可使用管理员权限打开组策略编辑器。
通过批处理文件打开组策略编辑器
12.创建一个新的批处理文件并输入“startgpedit.msc”命令
使用记事本创建一个新的批处理文件,输入上述命令,保存文件为后缀名为.bat的批处理文件,双击运行即可打开组策略编辑器。
使用命令行方式打开组策略编辑器的注意事项
13.使用命令行打开组策略编辑器需具备管理员权限
在运行命令或脚本时,确保以管理员身份运行命令提示符或PowerShell。
其他打开组策略编辑器的方法
14.通过第三方软件打开组策略编辑器
一些第三方软件提供了更加便捷的方法来打开组策略编辑器,用户可以根据自身需要进行选择。
通过命令行的方式打开组策略编辑器可以更加高效地进行配置管理,无需多步骤操作即可快速进入相关界面。以上介绍的方法可以根据实际情况灵活应用,提升工作效率。无论是新手还是有经验的用户,都可以轻松掌握这些命令并加以应用。
学习如何打开组策略编辑器
组策略编辑器是Windows操作系统中一个强大的工具,它允许用户修改计算机或用户配置,以实现更好的系统管理和安全性。本文将详细介绍如何打开组策略编辑器,并介绍其常用命令和功能。
段落
1.打开命令提示符(CMD)
在Windows操作系统中,点击“开始”按钮,然后输入“cmd”进入命令提示符界面。
2.输入“gpedit.msc”命令
在命令提示符界面,输入“gpedit.msc”命令,并按下回车键。
3.使用快捷方式打开组策略编辑器
在Windows操作系统中,按下Win+R键组合,弹出运行对话框,输入“gpedit.msc”并点击“确定”按钮。
4.通过控制面板打开组策略编辑器
打开控制面板,然后选择“管理工具”类别,在其中找到“本地安全策略”或“组策略管理器”。
5.了解组策略编辑器的基本界面
组策略编辑器的主界面包括左侧的树形菜单和右侧的详细信息窗口,通过树形菜单可以浏览和修改各项策略。
6.修改用户配置
在组策略编辑器中,通过选择“用户配置”来修改与用户相关的配置选项,如桌面设置、启动菜单等。
7.修改计算机配置
选择“计算机配置”来修改与计算机相关的配置选项,如安全设置、网络设置等。
8.理解组策略对象(GPO)
组策略对象是组策略编辑器中的一个重要概念,它是用于存储和管理特定配置的一种容器。
9.创建新的组策略对象
在组策略编辑器中,通过右键点击“组策略对象”文件夹,选择“新建”来创建新的组策略对象。
10.导入和导出组策略对象
组策略编辑器还支持将配置导出为文件,或从文件中导入已有的配置。
11.配置安全策略
通过组策略编辑器,可以配置各种安全策略,如密码策略、帐户锁定策略等,以增强系统的安全性。
12.设置软件安装和卸载
通过组策略编辑器,可以设置计算机上允许安装和卸载的软件列表,以控制系统的软件管理。
13.控制用户访问权限
组策略编辑器还提供了对用户访问权限的灵活控制,可以限制用户对某些文件、文件夹或注册表项的访问。
14.配置网络策略
通过组策略编辑器,可以设置与网络相关的策略,如防火墙设置、远程桌面连接等。
15.
本文详细介绍了如何打开组策略编辑器,并介绍了其常用命令和功能。组策略编辑器是管理和配置Windows系统的重要工具,掌握它能够更好地管理和保护计算机。熟悉这些命令和功能,将有助于提高系统的安全性和管理效率。
本文链接:https://www.taoanxin.com/article-4216-1.html

