解析Win7自动关机命令的设置方法(简单掌握Win7自动关机命令)
- 难题解决
- 2024-10-12
- 29
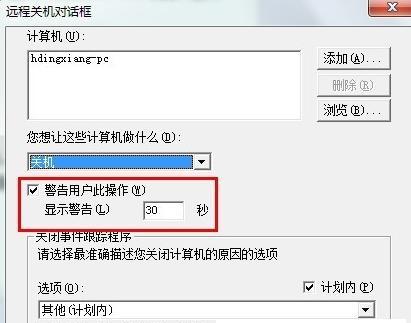
在使用Windows7操作系统时,有时我们需要在特定时间自动关机,例如在下载大文件时希望在下载完成后自动关机,或者希望在一段时间内保持电脑开启然后自动关机。本文将介绍如...
在使用Windows7操作系统时,有时我们需要在特定时间自动关机,例如在下载大文件时希望在下载完成后自动关机,或者希望在一段时间内保持电脑开启然后自动关机。本文将介绍如何通过Win7自动关机命令来实现这一功能,让您更方便地控制计算机的开关。
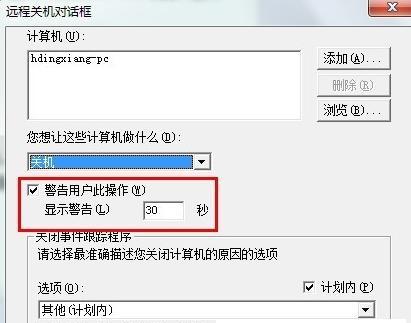
一、设置自动关机时间
1.使用Win7自动关机命令的基本语法
2.如何使用命令提示符窗口(CMD)来进行设置
3.如何通过批处理文件进行自动关机时间的设置
二、定时关机的高级设置
4.自动关机前的提醒设置
5.在定时关机前执行特定程序或脚本
6.在定时关机时保存未保存的工作
三、Win7自动关机命令的可选参数
7.关机时的延迟设置
8.指定关机的原因
9.取消自动关机命令
四、通过任务计划程序实现自动关机
10.了解任务计划程序的基本概念和使用方法
11.创建一个定时任务来实现自动关机
12.设置任务计划程序的高级选项
五、使用第三方软件简化设置流程
13.推荐几款简单易用的第三方软件
14.如何选择适合自己的第三方软件
15.第三方软件的优缺点及使用注意事项
通过本文的介绍,您已经了解了Win7自动关机命令的设置方法。无论是基本的定时关机设置还是高级的定时关机功能,都可以通过命令行、批处理文件或者任务计划程序来实现。还可以借助第三方软件来简化操作流程。希望本文能够帮助您轻松掌握Win7自动关机命令,实现您对计算机开关的灵活控制。
Win7自动关机命令设置方法
在日常使用电脑的过程中,我们经常会遇到需要电脑自动关机的情况,比如下载大文件后想让电脑在下载完成后自动关闭,或者需要在一段时间后自动关闭电脑等。在Win7系统中,我们可以通过设置自动关机命令来实现这一功能,本文将详细介绍如何设置Win7自动关机的命令。
1.设置自动关机的时间段
我们需要确定想要设定的自动关机的时间段,包括起始时间和结束时间。在Win7系统中,我们可以通过计划任务来设定时间段。
2.打开“计划任务”工具
点击“开始”按钮,在搜索栏中输入“计划任务”,然后点击打开“计划任务”工具。
3.创建一个新任务
在“计划任务”工具中,点击“创建基本任务”,然后按照提示进行下一步操作。
4.命名和描述任务
在创建任务的过程中,输入一个有意义的名称和描述,以方便后续管理和识别。
5.选择触发器
在任务创建向导中,选择“一次性”或者“按计划触发”,根据自己的需求设定自动关机的触发条件。
6.设置关机操作
在任务创建向导中,选择“启动程序”,然后在程序/脚本处输入关机的命令。在Win7中,关机的命令是“shutdown-s-t0”。
7.完成设置
按照任务创建向导的提示完成后续设置,包括任务的启用和完成。
8.检查任务是否设置成功
在“计划任务”工具中,找到刚刚创建的任务,确认任务的状态是否为“已激活”,以及其他设置是否正确。
9.修改或删除任务
如果需要修改或删除已经创建的任务,可以在“计划任务”工具中找到相应任务,并进行相应操作。
10.设置多个自动关机命令
如果需要设置多个自动关机的命令,在“计划任务”工具中可以创建多个任务,并按照上述步骤进行设置。
11.其他自动关机命令选项
除了在任务创建向导中设置的关机命令,“shutdown”命令还有其他选项,比如重启电脑、注销用户等,可以根据实际需要进行设置。
12.关机命令的注意事项
在设置自动关机命令时,需要注意的是关机命令执行后将无法取消,所以在确认设定之前务必要确认时间和命令是否正确。
13.自动关机命令的适用范围
Win7自动关机命令适用于所有使用Win7操作系统的电脑,无论是个人使用还是公共场合使用。
14.设置自动关机的好处
设置自动关机命令可以帮助我们在特定时间或特定条件下自动关闭电脑,不仅方便省时,还可以节省电能和延长电脑的使用寿命。
15.
通过本文的介绍,我们学习了如何在Win7系统中设置自动关机命令,从而实现在特定时间或特定条件下自动关闭电脑的功能。正确使用自动关机命令可以提高电脑使用的效率和便利性。
本文链接:https://www.taoanxin.com/article-4276-1.html

