如何在Windows10上添加打印机(简易步骤帮助您将打印机连接到电脑)
- 难题解决
- 2024-10-14
- 10
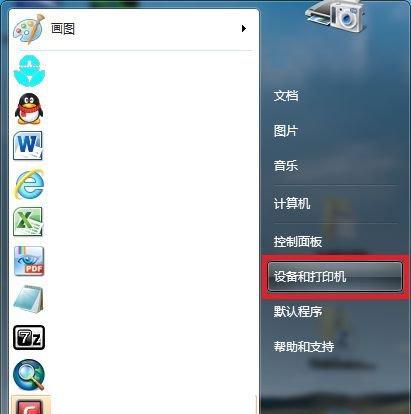
在日常工作和生活中,我们经常需要使用打印机将电子文件转化为纸质文件。而在Windows10操作系统中,添加打印机非常简单。本文将为您介绍如何在Windows10上快速添...
在日常工作和生活中,我们经常需要使用打印机将电子文件转化为纸质文件。而在Windows10操作系统中,添加打印机非常简单。本文将为您介绍如何在Windows10上快速添加打印机的步骤。
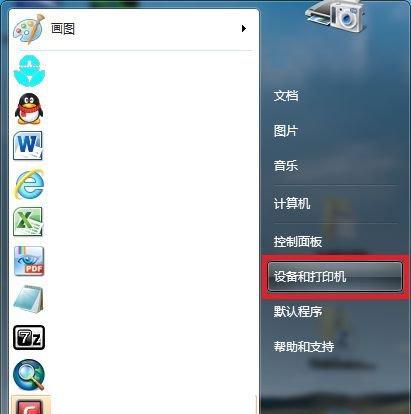
1.打开控制面板
在Windows10中,点击开始菜单,并搜索“控制面板”。点击打开控制面板选项。
2.进入设备和打印机设置
在控制面板中,找到“硬件和声音”选项,并点击进入“设备和打印机”设置页面。
3.点击“添加打印机”
在设备和打印机设置页面中,找到“添加打印机”选项,并点击它。
4.自动搜索附近的打印机
Windows10会自动搜索附近的可用打印机。等待一段时间,系统会列出可用的打印机列表。
5.手动添加网络打印机
如果自动搜索未找到您的打印机,您可以手动添加网络打印机。点击“手动添加一个打印机”。
6.输入网络打印机的地址
在手动添加打印机页面中,输入网络打印机的地址。这通常是一个IP地址或者是打印机的名称。
7.安装打印机驱动程序
如果您的打印机需要安装特定的驱动程序,Windows10会提示您下载并安装该驱动程序。
8.连接到打印机
在安装完驱动程序后,系统会自动连接到打印机。您可以选择设置此打印机为默认打印机,方便以后直接使用。
9.检查打印机设置
在设备和打印机设置页面中,您可以查看和更改打印机的设置,如纸张类型、打印质量等。
10.测试打印
为了确保打印机已经成功添加到电脑上,您可以选择打印一张测试页。在设备和打印机设置页面中,右键点击打印机,并选择“打印测试页”。
11.解决常见问题
在添加打印机的过程中,可能会遇到一些常见问题。本节将为您介绍如何解决一些常见问题,如无法找到打印机、驱动程序安装失败等。
12.网络打印机共享
如果您的网络中有其他计算机需要使用同一台打印机,您可以进行网络打印机共享设置,方便其他电脑连接和使用该打印机。
13.添加多台打印机
如果您有多台打印机需要添加到电脑上,可以按照本文的步骤逐一添加每台打印机。
14.更新打印机驱动程序
为了保持最佳的打印体验,定期更新打印机驱动程序是必要的。本节将为您介绍如何更新打印机驱动程序。
15.保持打印机连接稳定
为了保持打印机与电脑的连接稳定,本节将为您提供一些建议和技巧,以避免常见的连接问题和故障。
通过本文的步骤,您可以轻松地将打印机添加到Windows10操作系统中。无论是网络打印机还是本地打印机,都可以通过简单的设置步骤连接到您的电脑。希望本文对您有所帮助,并能提升您的打印效率和体验。
Win10电脑添加打印机指南
在日常生活和办公中,我们经常需要使用打印机来打印文件或者图片。而在使用Windows10操作系统的电脑上,添加打印机可能会有一些新的操作。本文将为大家介绍在Win10电脑上如何快速添加打印机的方法及步骤。
检查打印机的连接
1.确保打印机已正确连接到电脑,并且电源已经打开。
2.检查打印机连接线是否插入到了正确的端口,并确保连接稳定可靠。
打开“设置”界面
1.点击Win10电脑桌面左下角的“开始”按钮,选择“设置”图标并点击。
2.在“设置”界面中,找到并点击“设备”选项。
进入“设备”界面
1.在左侧导航栏中,选择“设备”选项。
2.在右侧的设备列表中,点击“添加打印机或扫描仪”选项。
搜索并添加打印机
1.在弹出的新窗口中,系统会自动搜索可用的打印机。
2.如果系统能够搜索到您要添加的打印机,请点击“添加设备”按钮进行添加。
手动添加打印机
1.如果系统未能搜索到您的打印机,请点击“手动添加设备”选项。
2.在弹出的窗口中,选择您的打印机品牌和型号,并点击“下一步”按钮。
安装打印机驱动程序
1.根据系统提示,选择合适的驱动程序进行安装。
2.点击“下一步”按钮,系统将会自动下载并安装所需的驱动程序。
设置打印机默认选项
1.在成功安装打印机驱动程序后,系统会自动返回到“设备”界面。
2.找到并点击您刚才添加的打印机,进入打印机的设置页面。
3.在设置页面中,您可以对打印机的默认选项进行调整,如纸张类型、打印质量等。
测试打印
1.在完成以上步骤后,您可以点击“打印测试页”按钮,测试打印机是否正常工作。
2.系统将自动发送测试页指令给打印机,并输出一张测试页。
共享打印机
1.如果您的Win10电脑连接在一个局域网中,您可以选择共享打印机。
2.在打印机设置页面,找到并点击“共享打印机”选项,按照系统提示进行设置。
常见问题与解决
1.如果添加的打印机无法正常工作,您可以尝试重新安装驱动程序。
2.如果打印机连接出现问题,您可以检查连接线是否插紧,或尝试更换连接线。
了解更多打印机功能
1.在打印机设置页面中,您可以找到更多高级选项,如双面打印、彩色打印等。
2.点击相关选项,您可以根据需要进行设置和调整。
添加多台打印机
1.如果您需要在Win10电脑上添加多台打印机,只需重复以上步骤即可。
2.您可以按照实际需要,为每台打印机设置不同的默认选项和共享设置。
网络打印机的添加
1.如果您要添加的打印机是一个网络打印机,可以选择“网络打印机”选项进行添加。
2.输入网络打印机的IP地址或者网络名称,系统将会自动搜索并添加打印机。
通过蓝牙添加打印机
1.如果您的打印机支持蓝牙连接,您可以选择“蓝牙”选项进行添加。
2.按照系统提示,连接并添加蓝牙打印机。
通过以上的步骤,您可以轻松地将打印机添加到Win10电脑上,并进行必要的设置和调整。无论是家庭用户还是办公环境,都可以通过这些简单的操作,方便快捷地使用打印机。记住检查连接、正确安装驱动程序以及设置默认选项是添加打印机的关键步骤。祝您使用愉快!
本文链接:https://www.taoanxin.com/article-4302-1.html

