如何使用Win10给文件夹加密码保护(简单操作实现文件夹密码保护)
- 难题解决
- 2024-10-15
- 57
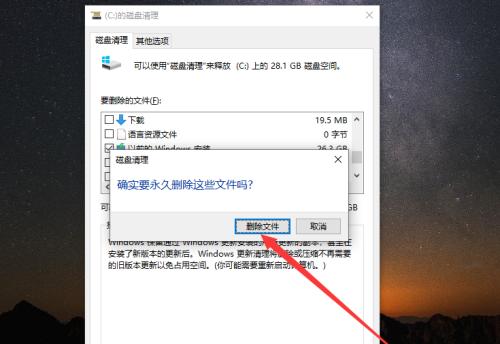
在数字化时代,个人数据的安全性越来越受到重视。为了保护个人隐私和敏感信息,给文件夹加上密码保护是一种常见的做法。本文将介绍如何在Win10系统中利用简单的操作给文件夹加...
在数字化时代,个人数据的安全性越来越受到重视。为了保护个人隐私和敏感信息,给文件夹加上密码保护是一种常见的做法。本文将介绍如何在Win10系统中利用简单的操作给文件夹加上密码,以保障数据的安全。
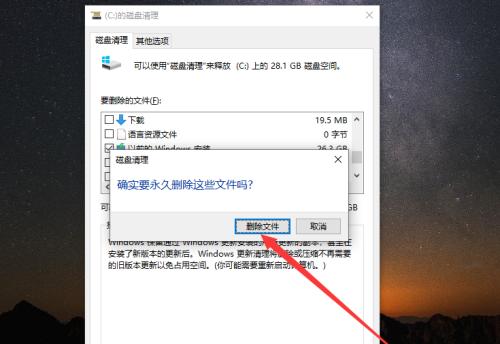
1.设置登录密码
通过设置登录密码,可以有效防止他人在未经授权的情况下登录你的电脑。点击“开始”按钮,在弹出菜单中选择“设置”,进入“账户”选项。在左侧导航栏中选择“登录选项”,然后在右侧找到“密码”选项,点击“添加”按钮设置密码。
2.创建新文件夹
为了方便管理和分类文件,你可以创建一个新的文件夹用于存放需要加密的文件。右击桌面或者任意文件夹空白处,选择“新建”→“文件夹”,并为该文件夹取一个容易记住的名称。
3.压缩文件夹
将需要加密的文件放入新创建的文件夹中,然后右击该文件夹,选择“发送到”→“压缩(zipped)文件夹”。这样可以将文件夹压缩成一个zip文件,便于后续进行加密操作。
4.重命名zip文件
将刚刚压缩的文件夹改名为自己容易识别的名字,比如“私密文件.zip”。这样可以避免他人猜测到你的文件夹内容。
5.使用WinRAR加密压缩文件
安装并打开WinRAR软件,找到刚刚重命名的zip文件,右击选择“添加到压缩文件”,进入压缩设置界面。在“设置密码”选项中输入你想要设置的密码,然后点击“确定”进行加密。
6.验证加密效果
双击加密后的zip文件,系统会弹出输入密码的对话框。输入正确的密码后,即可解压缩并查看文件夹内的内容。如果输入错误密码,则无法查看和打开文件夹。
7.复制加密文件到其他位置
为了避免加密文件遗失或被损坏,建议将加密的zip文件复制到其他存储介质中,如移动硬盘、U盘等。
8.定期修改密码
为了保证密码的安全性,建议定期修改密码。打开WinRAR软件,找到加密的zip文件,右击选择“更改密码”,输入当前密码并设置新密码,然后点击“确定”进行修改。
9.密码保护软件
除了使用WinRAR软件外,你还可以选择其他专门的密码保护软件,如FolderLock、SecretFolder等。这些软件提供更多的功能和更高级的保护措施。
10.文件夹属性加密
除了使用第三方软件进行加密外,Win10系统本身也提供了文件夹属性加密功能。右击需要加密的文件夹,选择“属性”→“高级”→“加密内容保护以保护数据”。系统会自动将该文件夹及其内部文件加密,并只允许你使用特定的账户才能打开和查看。
11.设置文件夹权限
在文件夹属性中,你还可以设置具体的文件夹权限,限制其他用户对该文件夹的访问和修改。点击“高级”→“更改权限”,在弹出的窗口中选择“添加”并输入要限制的用户账户名称,然后设置访问权限。
12.删除原始文件
在加密并确认文件夹内容已成功复制到其他位置后,为避免被他人找到原始文件,可以将其永久删除。建议在删除前进行备份以防万一。
13.定期检查文件夹安全
为了确保加密文件夹的安全性,定期检查和更新安全措施非常重要。比如检查存储介质是否正常,密码是否被他人猜测等。
14.其他加密方式
除了上述方法外,还有一些其他加密方式可供选择,如BitLocker、TrueCrypt等。可以根据个人需求和实际情况选择适合的加密方式。
15.注意事项
在使用文件夹密码保护时,需要注意密码的保密性,不要将密码泄露给他人。定期备份重要文件和密码也是非常重要的。
通过本文所介绍的方法,你可以简单地利用Win10系统给文件夹加上密码保护,确保个人文件和敏感信息的安全性。记住,数据安全是我们每个人都需要关注的重要问题,希望本文对你有所帮助。
如何在Windows10中为文件夹添加密码保护
在现代数字化社会中,我们存储了大量的个人和敏感信息在计算机上。为了保护这些隐私数据,加密文件夹成为了一种常见的做法。而Windows10提供了一种内置的功能,允许用户通过设置密码来保护文件夹。本文将介绍如何在Windows10中轻松加密文件夹,以保护您的隐私。
1.创建一个新的文件夹
当您想要加密一个文件夹时,首先需要创建一个新的文件夹。您可以右键点击桌面或任何其他位置,并选择“新建文件夹”选项来创建一个空文件夹。
2.选择要加密的文件夹
在加密之前,您需要确定要保护的文件夹。浏览您的计算机,找到并选择您想要加密的文件夹。
3.选择“属性”
在选中要加密的文件夹后,右键单击它并选择“属性”选项。这将打开一个包含有关该文件夹的详细信息的窗口。
4.点击“高级”选项
在“属性”窗口中,您将看到几个选项卡。选择“高级”选项卡以进一步设置文件夹的属性。
5.启用“加密内容以保护数据”选项
在“高级属性”窗口中,您将看到一个“加密内容以保护数据”选项。勾选这个选项,然后点击“确定”。
6.备份加密证书
系统将提示您备份加密证书。这是非常重要的,因为如果您丢失了加密证书,将无法访问加密的文件夹。选择一个安全的位置保存证书备份。
7.设置文件夹密码
接下来,系统将要求您设置一个密码来保护文件夹。请确保选择一个强密码,并将其记住,以防止丢失。
8.完成文件夹加密
一旦您设置了密码并确认保存了加密证书的备份,点击“确定”按钮。系统将会自动对文件夹进行加密。
9.测试文件夹加密
现在,您可以测试您的文件夹是否已成功加密。尝试打开文件夹并查看其中的内容。系统应该提示您输入之前设置的密码才能访问文件夹。
10.修改或删除文件夹密码
如果您想要修改或删除之前设置的文件夹密码,可以重新进入“属性”窗口,并点击“高级”选项卡。在弹出的窗口中,您可以选择“更改密码”或“删除密码”的选项。
11.密码保护其他文件夹
通过重复上述步骤,您可以使用Windows10的内置功能为其他文件夹添加密码保护。
12.提高密码安全性
为了确保文件夹的最佳安全性,建议您选择一个强密码。强密码应包含至少8个字符,包括大写和小写字母、数字和特殊字符。
13.注意事项
请务必备份加密证书,并将其保存在安全的位置。如果丢失了加密证书,将无法访问加密的文件夹。
14.其他加密选项
除了Windows10的内置加密功能外,还有许多第三方软件可以提供更高级的加密选项。您可以根据自己的需求选择合适的软件。
15.保护隐私的最佳实践
加密文件夹是保护隐私的重要步骤之一。除此之外,您还应该定期备份数据,使用可靠的防病毒软件,并保持操作系统和应用程序的更新。
通过使用Windows10的内置加密功能,您可以轻松为文件夹添加密码保护,以保护您的隐私和重要数据。请记住备份加密证书,并选择一个强密码来提高文件夹的安全性。同时,要定期备份数据并采取其他保护隐私的最佳实践来确保您的信息的安全。
本文链接:https://www.taoanxin.com/article-4351-1.html

