探索控制面板快捷键的使用与开启方式有哪些?控制面板快捷键的开启方法分享
- 百科大全
- 2024-10-14
- 32
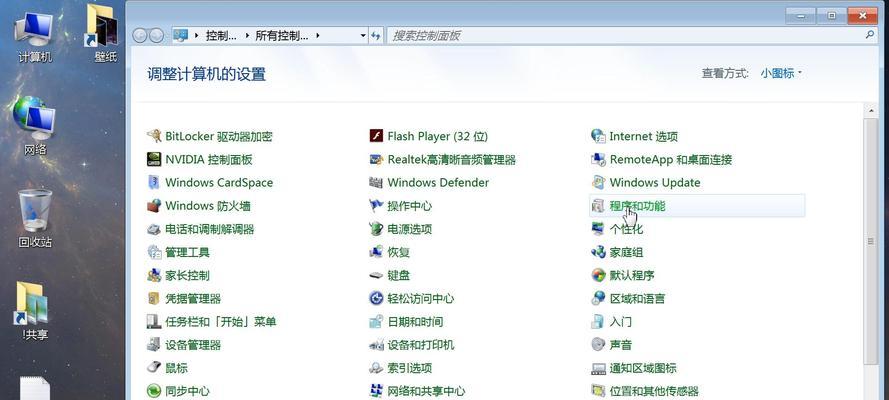
当我们需要调整系统设置、管理设备驱动程序、更改网络连接或者卸载应用程序时,控制面板成为了一款不可或缺的工具。然而,通过鼠标点击和菜单操作进行调整和更改可能会显得有些繁琐...
当我们需要调整系统设置、管理设备驱动程序、更改网络连接或者卸载应用程序时,控制面板成为了一款不可或缺的工具。然而,通过鼠标点击和菜单操作进行调整和更改可能会显得有些繁琐,而此时控制面板快捷键就可以起到事半功倍的作用。本文将带领读者探索控制面板快捷键的使用方法,并分享一些常用的快捷键,让您轻松掌握系统控制面板的技巧与窍门。
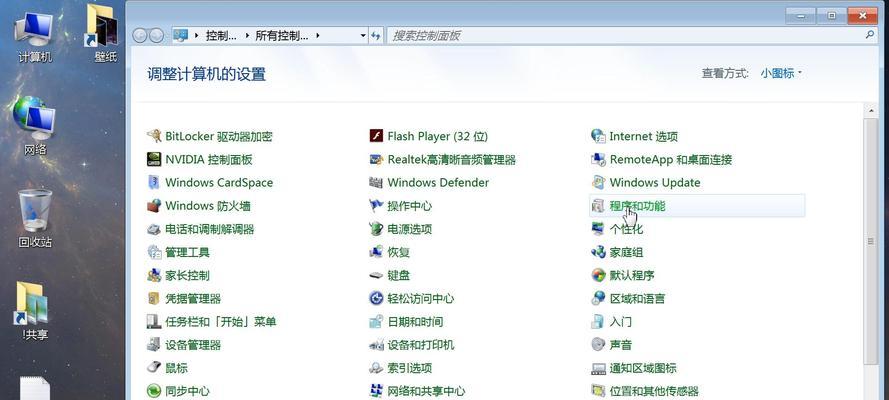
一:了解什么是控制面板快捷键
控制面板快捷键是一种通过按下特定组合键来直接打开控制面板特定功能的方式。使用快捷键可以提高操作效率,节省时间。
二:如何打开控制面板
了解如何打开控制面板是学习控制面板快捷键的基础。在Windows系统中,可以通过点击“开始”按钮,选择“控制面板”来打开控制面板。也可以使用快捷键Win+X,然后选择“控制面板”。
三:探索常用的控制面板快捷键
控制面板快捷键有很多种,下面介绍几个常用的快捷键。
四:Win+R打开运行对话框
通过按下Win+R组合键,可以快速打开运行对话框,然后输入“control”命令即可打开控制面板。
五:Win+S打开搜索功能
按下Win+S组合键,可以打开Windows系统的搜索功能。在搜索框中输入“控制面板”,即可快速定位到控制面板并打开。
六:Alt+F4关闭控制面板
当你完成控制面板的操作后,按下Alt+F4组合键可以快速关闭控制面板窗口。
七:Ctrl+P打印控制面板页面
在控制面板中,通过按下Ctrl+P组合键,可以将当前页面直接打印出来。
八:Ctrl+W关闭当前标签页
如果在控制面板中打开了多个标签页,可以通过按下Ctrl+W组合键来关闭当前的标签页。
九:Ctrl+N打开新的控制面板窗口
通过按下Ctrl+N组合键,可以在控制面板中打开一个全新的窗口,方便同时进行多个操作。
十:Ctrl+Shift+N创建新文件夹
在控制面板的文件管理器中,按下Ctrl+Shift+N组合键可以快速创建一个新的文件夹。
十一:Ctrl+F在控制面板中进行搜索
在控制面板中按下Ctrl+F组合键,可以打开搜索功能,并快速定位到需要操作的项目。
十二:Shift+Tab切换到上一个控件
当在控制面板中需要填写表单或者选择选项时,按下Shift+Tab组合键可以切换到上一个控件,方便快速操作。
十三:Tab切换到下一个控件
与Shift+Tab相反,按下Tab键可以切换到下一个控件,也是表单填写和选项选择时常用的快捷方式。
十四:Ctrl+Tab在标签页之间进行切换
如果在控制面板中打开了多个标签页,按下Ctrl+Tab组合键可以快速在不同标签页之间进行切换。
十五:
掌握控制面板快捷键可以大幅提高操作效率,让您轻松管理系统设置、设备驱动程序、网络连接和应用程序等。通过本文介绍的常用控制面板快捷键,相信读者已经对如何使用快捷键打开控制面板以及一些常见的操作有了更深入的了解。希望这些技巧能帮助您更好地利用控制面板,提升工作效率和用户体验。
探索控制面板快捷键的开启方式
控制面板快捷键是一种方便快捷地访问Windows操作系统中各项设置和功能的方法。然而,很多用户可能不清楚如何打开控制面板快捷键的设置,本文将介绍几种常见的开启方式。
1.Windows10开始菜单中的设置选项
可以通过点击开始菜单,然后选择"设置"图标,在新打开的窗口中找到"设备",再选择"键盘"选项来进入控制面板快捷键的设置界面。
2.使用Windows搜索功能
可以通过按下Windows键+R打开运行窗口,在窗口中输入"controlkeyboard"并按下回车键来直接进入控制面板快捷键的设置界面。
3.控制面板中的"键盘"选项
可以通过点击开始菜单,然后选择"控制面板",在控制面板窗口中找到"键盘"选项,点击后即可进入控制面板快捷键的设置界面。
4.使用WindowsPowerShell
可以通过按下Windows键+X打开快捷菜单,选择"WindowsPowerShell",在打开的窗口中输入"controlkeyboard"并按下回车键来进入控制面板快捷键的设置界面。
5.使用命令提示符
可以通过按下Windows键+R打开运行窗口,在窗口中输入"cmd"并按下回车键来打开命令提示符,然后输入"controlkeyboard"并按下回车键来进入控制面板快捷键的设置界面。
6.使用快速访问菜单
可以通过按下Windows键+E打开资源管理器,然后点击左上角的"文件"选项,在下拉菜单中选择"命令提示符(管理员)",在打开的窗口中输入"controlkeyboard"并按下回车键来进入控制面板快捷键的设置界面。
7.使用任务管理器
可以通过按下Ctrl+Shift+Esc组合键打开任务管理器,在任务管理器窗口中点击"文件"选项,然后选择"运行新任务",在弹出的对话框中输入"controlkeyboard"并按下回车键来进入控制面板快捷键的设置界面。
8.使用系统属性
可以通过右键点击桌面上的"此电脑"图标,选择"属性",在打开的窗口中选择"高级系统设置",然后点击"设置"按钮,在新弹出的窗口中点击"键盘"选项来进入控制面板快捷键的设置界面。
9.使用Windows注册表编辑器
可以通过按下Windows键+R打开运行窗口,在窗口中输入"regedit"并按下回车键来打开Windows注册表编辑器,然后依次展开"HKEY_CURRENT_USER\ControlPanel\Keyboard"路径,在右侧窗口中双击"KeyboardPreference"值来进入控制面板快捷键的设置界面。
10.使用组策略编辑器
可以通过按下Windows键+R打开运行窗口,在窗口中输入"gpedit.msc"并按下回车键来打开组策略编辑器,然后依次展开"用户配置\AdministrativeTemplates\Windows组件\文件资源管理器"路径,在右侧窗口中找到"启用键盘快捷键"选项来进入控制面板快捷键的设置界面。
11.使用快捷方式
可以创建一个快捷方式,目标设置为"controlkeyboard",然后将快捷方式放置在桌面或者其他方便访问的位置,双击该快捷方式即可进入控制面板快捷键的设置界面。
12.使用第三方软件
可以使用一些第三方软件,如AutoHotkey等,来自定义控制面板快捷键。
13.使用Windows设置应用
可以通过点击开始菜单,然后选择"设置"图标,在新打开的窗口中找到"应用",再选择"默认应用",在右侧窗口底部找到"附加键盘设置"来进入控制面板快捷键的设置界面。
14.使用Windows云剪贴板
可以通过按下Windows键+V打开云剪贴板,然后点击右上角的"设置"图标,在弹出的菜单中选择"键盘快捷键"来进入控制面板快捷键的设置界面。
15.使用触摸板或鼠标手势
可以根据自己使用的触摸板或鼠标手势软件,自定义控制面板快捷键的开启方式。
通过本文介绍的多种方式,用户可以方便地打开控制面板快捷键的设置界面,从而自定义自己喜欢的快捷键组合,提高操作效率。无论是通过开始菜单、Windows搜索、控制面板、命令提示符还是第三方软件等方式,都可以轻松实现控制面板快捷键的设置。
本文链接:https://www.taoanxin.com/article-4535-1.html

