如何利用CMD命令清理电脑垃圾?提升性能稳定性
- 百科大全
- 2024-10-09
- 25
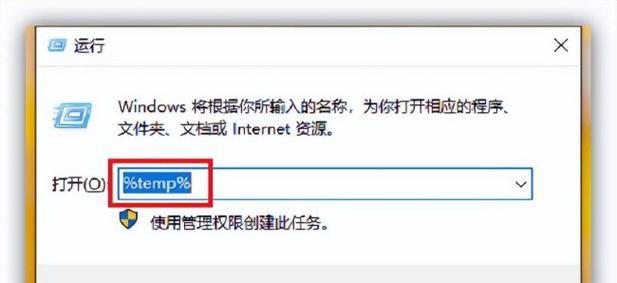
随着时间的推移,我们的电脑会慢慢积累大量的垃圾文件和无效的注册表项,这些垃圾文件会占据宝贵的存储空间,同时也会影响电脑的性能和稳定性。CMD命令作为Windows操作系...
随着时间的推移,我们的电脑会慢慢积累大量的垃圾文件和无效的注册表项,这些垃圾文件会占据宝贵的存储空间,同时也会影响电脑的性能和稳定性。CMD命令作为Windows操作系统自带的命令行工具,不仅可以进行文件管理和系统设置,还能够帮助我们清理电脑垃圾,提高电脑的运行效率。本文将介绍一些常用的CMD命令,帮助您轻松清理电脑垃圾,使电脑焕发新生。
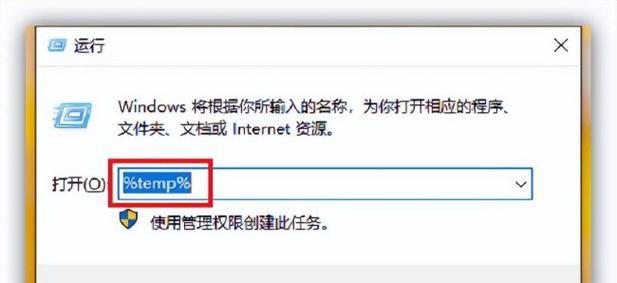
清理临时文件
1.使用CMD命令删除临时文件夹中的垃圾文件,释放存储空间
打开CMD命令提示符窗口,输入指令“del%temp%/s/f”,系统将自动删除临时文件夹中的所有文件,释放存储空间。
清除无效注册表项
2.使用CMD命令清理无效的注册表项,提升电脑性能
通过CMD命令运行注册表编辑器,输入指令“regdeleteHKEY_CURRENT_USER\Software\Microsoft\Windows\CurrentVersion\Explorer\RunMRU/va/f”,清除无效的注册表项,提高系统性能。
优化启动项
3.使用CMD命令禁用或删除无用的启动项,加快电脑开机速度
利用CMD命令输入“msconfig”,打开系统配置工具,进入“启动”选项卡,禁用或删除不需要的启动项,减少开机自启动程序,提升电脑的开机速度。
清理回收站
4.使用CMD命令清空回收站,释放磁盘空间
利用CMD命令输入“rd/s/q%systemdrive%\$Recycle.bin”,清空回收站中的文件,释放磁盘空间。
优化系统设置
5.使用CMD命令优化系统设置,提高电脑性能和稳定性
运行CMD命令提示符窗口,输入指令“gpupdate/force”,强制更新组策略设置,优化系统性能和稳定性。
清理浏览器缓存
6.使用CMD命令清理浏览器缓存,加快网页加载速度
通过CMD命令进入浏览器缓存文件夹,输入指令“del/s/q%LocalAppData%\Microsoft\Windows\INetCache\*.*”,清除浏览器缓存文件,加快网页加载速度。
删除无用程序
7.使用CMD命令卸载或删除不需要的程序,减少系统负担
通过CMD命令输入“wmicproductwherename="程序名"calluninstall”,卸载或删除指定程序,减少系统负担。
清理日志文件
8.使用CMD命令清理系统日志文件,提高系统稳定性
利用CMD命令运行“eventvwr”命令,打开事件查看器,选择日志文件,点击“清除日志”,删除系统日志文件,提高系统稳定性。
修复系统文件
9.使用CMD命令修复损坏的系统文件,恢复系统正常运行
通过CMD命令输入“sfc/scannow”,系统将自动扫描并修复损坏的系统文件,恢复系统的正常运行。
清理无效快捷方式
10.使用CMD命令删除无效的快捷方式,整理桌面和开始菜单
利用CMD命令输入“del/s/q%userprofile%\Desktop\*.lnk”,删除桌面上的无效快捷方式,整理桌面和开始菜单,提高操作效率。
清理系统更新备份
11.使用CMD命令删除系统更新备份文件,节省磁盘空间
通过CMD命令运行“dism.exe/online/Cleanup-Image/StartComponentCleanup”,删除系统更新备份文件,节省磁盘空间。
清理系统日志备份
12.使用CMD命令清理系统日志备份文件,提高电脑稳定性
利用CMD命令输入“wevtutil.execlSystem”,清除系统日志备份文件,提高电脑的稳定性。
清理系统垃圾文件夹
13.使用CMD命令删除系统垃圾文件夹中的临时文件,释放存储空间
通过CMD命令输入“del/s/q%systemroot%\Temp\*.*”,删除系统垃圾文件夹中的临时文件,释放存储空间。
清理应用程序缓存
14.使用CMD命令清理应用程序缓存,提高应用程序响应速度
利用CMD命令输入“echoy|powershell.exe-command"Clear-AppxPackage-AllUsers"”,清理应用程序缓存,提高应用程序的响应速度。
重启电脑
15.使用CMD命令重新启动电脑,使清理操作生效
通过CMD命令输入“shutdown/r”,重新启动电脑,使之前的清理操作生效。
通过利用CMD命令清理电脑垃圾,我们可以轻松地释放存储空间,提高电脑的性能和稳定性。同时,清理无效的注册表项、优化系统设置等操作也能帮助我们加快电脑的响应速度。尝试使用上述CMD命令,让您的电脑焕发新生,为您提供更好的使用体验。
CMD命令
如今,电脑已经成为我们生活中不可或缺的一部分,然而,使用电脑的过程中,我们难免会产生各种垃圾文件,占用了宝贵的存储空间,影响了电脑的运行速度。而CMD命令作为Windows系统自带的工具之一,可以快速而有效地清理电脑垃圾,提升电脑性能。本文将介绍使用CMD命令清理电脑垃圾的技巧与步骤。
一、回收站的清理
通过CMD命令清理回收站中的垃圾文件,提升磁盘空间的利用率。
二、临时文件夹的清理
通过CMD命令清理临时文件夹中的垃圾文件,释放磁盘空间。
三、清理浏览器缓存
通过CMD命令清理浏览器缓存,加快浏览器的加载速度。
四、清理系统日志
通过CMD命令清理系统日志,提升系统性能。
五、清理应用程序缓存
通过CMD命令清理应用程序缓存,减少占用的存储空间。
六、删除无用程序
通过CMD命令删除无用的程序,释放磁盘空间。
七、清理无效的注册表项
通过CMD命令清理无效的注册表项,优化系统性能。
八、清理无效快捷方式
通过CMD命令清理无效的快捷方式,提升桌面整洁度。
九、清理无效的驱动程序
通过CMD命令清理无效的驱动程序,减少系统冲突。
十、清理垃圾邮件
通过CMD命令清理垃圾邮件,提高邮件处理效率。
十一、清理无效的备份文件
通过CMD命令清理无效的备份文件,释放存储空间。
十二、清理无用的下载文件
通过CMD命令清理无用的下载文件,提升电脑性能。
十三、清理临时安装文件
通过CMD命令清理临时安装文件,优化系统运行。
十四、清理音乐、视频等媒体文件
通过CMD命令清理无用的媒体文件,释放磁盘空间。
十五、定期维护电脑
定期使用CMD命令清理电脑垃圾,保持电脑的良好性能。
通过CMD命令清理电脑垃圾,可以有效地提升电脑的运行速度和性能,释放宝贵的存储空间。然而,在执行清理操作之前,请确保备份重要文件,并谨慎操作,以免误删重要数据。定期维护电脑,清理垃圾文件,是保持电脑良好状态的重要一环。利用CMD命令,你将成为电脑清理的高手!
本文链接:https://www.taoanxin.com/article-4581-1.html

