如何使用剪贴板打开已复制的文件?简便的操作让文件查找更高效
- 百科大全
- 2024-10-08
- 28
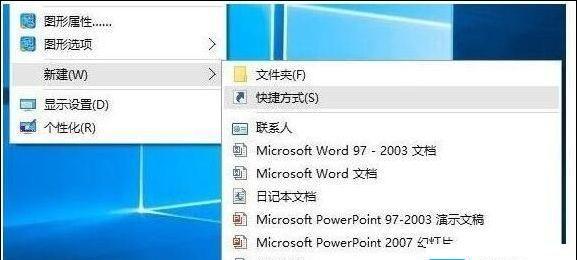
剪贴板是一个常用的功能,它可以帮助我们复制和粘贴文本、图片等内容。然而,有时我们可能会遇到这样的情况:我们将一个文件复制到剪贴板中,但却不知道如何打开它。在本文中,我们...
剪贴板是一个常用的功能,它可以帮助我们复制和粘贴文本、图片等内容。然而,有时我们可能会遇到这样的情况:我们将一个文件复制到剪贴板中,但却不知道如何打开它。在本文中,我们将探讨如何利用剪贴板打开已复制的文件,让我们的文件查找工作更加高效。
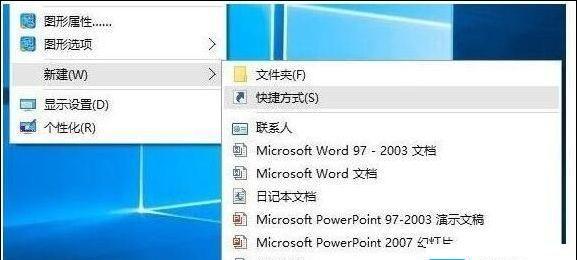
1.利用快捷键复制文件
在Windows操作系统中,我们可以使用快捷键Ctrl+C来复制文件。
2.粘贴复制的文件到剪贴板
使用快捷键Ctrl+V将复制的文件粘贴到剪贴板中。
3.查找剪贴板工具
在开始菜单或任务栏中搜索“剪贴板”,然后点击打开“剪贴板工具”。
4.打开剪贴板历史记录
在剪贴板工具中,可以找到“历史记录”选项。点击打开剪贴板历史记录。
5.浏览已复制的文件
在剪贴板历史记录中,可以浏览最近复制的文件。找到目标文件并点击选择。
6.使用右键菜单打开文件
在选定复制的文件后,可以通过右键菜单选择“打开”选项来打开文件。
7.利用快捷键打开文件
可以使用快捷键Ctrl+O来打开选定的复制文件。
8.确定文件的存储位置
在打开文件之前,系统会提示文件的存储位置。可以确认文件是否在正确的位置。
9.文件打开方式选择
在打开文件时,系统会根据文件类型自动选择合适的程序打开。如果有多个程序可打开该文件,可以手动选择。
10.使用搜索工具快速查找
如果剪贴板历史记录中找不到目标文件,可以使用系统内置的搜索工具来查找。
11.使用文件管理器查找
可以利用文件管理器,在指定位置查找复制的文件。通过指定关键字、日期等条件来缩小搜索范围。
12.利用第三方软件查找
如果系统自带的工具无法满足需求,可以考虑安装第三方软件来进行文件查找和打开操作。
13.设置剪贴板历史记录大小
剪贴板历史记录大小默认为25个项目。可以根据需求调整大小,确保重要的文件不会被覆盖。
14.清空剪贴板历史记录
如果剪贴板历史记录中的文件已不再需要,可以选择清空操作,释放系统资源。
15.
剪贴板是一个非常实用的工具,利用它可以复制和粘贴各种类型的文件。通过本文介绍的方法,我们可以更加高效地打开已复制的文件,提高工作效率。
本文探究了如何使用剪贴板打开已复制的文件。我们介绍了利用快捷键复制文件、打开剪贴板工具、查找剪贴板历史记录等方法。同时,我们还提供了使用搜索工具、文件管理器以及第三方软件进行查找的建议。我们强调了剪贴板历史记录大小和清空操作的重要性。希望通过这些方法,读者们能够更加便捷地打开已复制的文件,并提高工作效率。
如何打开从剪贴板复制的内容
在日常使用电脑或移动设备时,我们经常需要复制和粘贴各种内容。有时,我们可能会复制一些文件,如图片、文档或视频等,到剪贴板中。然而,许多人不知道如何直接打开剪贴板中的文件。本文将向您介绍一些简单的步骤,帮助您快速打开从剪贴板复制的内容。
1.打开文件资源管理器
2.定位到剪贴板的目录
3.在目录中寻找对应的文件
4.右键点击文件
5.选择“打开”选项
6.文件将在默认程序中打开
7.如果默认程序无法打开文件,选择其他程序
8.打开文件后,可以编辑、查看或保存它
9.关闭文件后,可以选择是否保留剪贴板中的文件
10.如果不需要保留,可以删除剪贴板中的文件
11.如果需要保留,可以将文件复制到其他位置
12.建议创建一个特定的文件夹用于存储剪贴板中的文件
13.定期清理剪贴板中的文件,以防止占用过多空间
14.如果剪贴板中的文件较多,可以使用搜索功能快速找到需要的文件
15.打开剪贴板中的文件后,记得关闭文件资源管理器,以免影响其他操作
通过本文介绍的简单步骤,您现在应该知道如何打开从剪贴板复制的文件了。只需要几个简单的点击,您就能方便地访问剪贴板中的内容,并进行查看、编辑或保存。记得定期清理剪贴板中的文件,以保持系统的整洁和性能。希望这些技巧对您有所帮助!
本文链接:https://www.taoanxin.com/article-4584-1.html

