学习如何为Excel文件添加密码保护?Excel密码保护教程
- 难题解决
- 2024-09-28
- 35
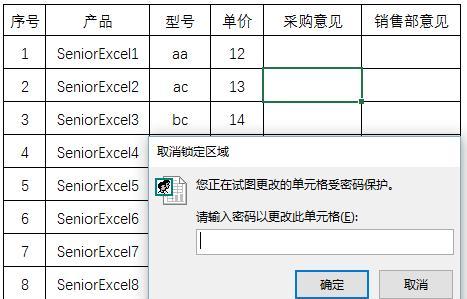
在现代信息化的时代,数据安全问题愈发重要。Excel作为一种常用的数据处理工具,我们经常需要在其中存储、编辑敏感的数据。为了保护这些数据不被未经授权的人查看或修改,我们...
在现代信息化的时代,数据安全问题愈发重要。Excel作为一种常用的数据处理工具,我们经常需要在其中存储、编辑敏感的数据。为了保护这些数据不被未经授权的人查看或修改,我们可以给Excel文件添加密码保护。本文将详细介绍如何在Excel中加密码保护,以确保数据的安全。
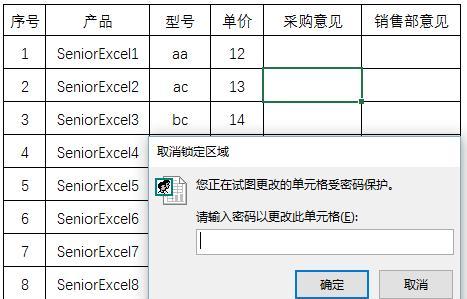
设置密码保护的步骤
1.打开Excel文件
在打开Excel文件之前,我们要先确定需要添加密码保护的文件。
2.进入“文件”选项卡
在Excel软件界面的顶部,我们可以看到“文件”选项卡,点击进入。
3.选择“信息”选项
在“文件”选项卡中,会显示一个侧边栏,在侧边栏中选择“信息”。
4.点击“保护工作簿”
在“信息”选项中,我们可以看到一个“保护工作簿”的选项,点击它。
5.选择“加密密码”
在弹出的选项中,选择“加密密码”。
6.设置密码
在设置密码的对话框中,输入你想要设置的密码,并确认。记住,密码要足够复杂,以增加破解的难度。
7.确认密码
在确认密码的对话框中,再次输入你刚刚设置的密码,并确认。
8.保存文件
密码设置完成后,点击“保存”按钮,将文件保存到你想要的位置。
如何取消Excel文件的密码保护
1.打开被密码保护的Excel文件
我们要打开被密码保护的Excel文件。
2.进入“文件”选项卡
在Excel软件界面的顶部,点击“文件”选项卡。
3.进入“信息”选项
在“文件”选项卡中,选择“信息”。
4.点击“保护工作簿”
在“信息”选项中,点击“保护工作簿”。
5.选择“加密密码”
在弹出的选项中,选择“加密密码”。
6.清除密码
在“加密密码”对话框中,将密码框留空,并点击确定。
7.保存文件
密码清除完成后,点击“保存”按钮,将文件保存。
注意事项和安全提示
1.密码要足够复杂
为了增加密码的安全性,我们应该设置一个足够复杂的密码。建议使用包含字母、数字和特殊字符的组合,并避免使用常见的生日、电话号码等容易猜到的信息作为密码。
2.定期更改密码
为了避免密码被破解,我们应该定期更改密码。建议每个月或每个季度更换一次密码。
3.不要将密码告诉他人
为了保护文件的安全,我们要避免将密码告诉他人,尤其是不信任的人。只有必要时,我们才可以将密码与授权人员共享。
4.注意密码遗忘问题
由于密码保护的强度,一旦忘记了密码,就无法恢复文件。我们要谨慎处理密码,并妥善保存备份文件。
通过本文的学习,我们了解了如何使用Excel的密码保护功能,以确保敏感数据的安全性。设置密码保护是一种简单而有效的方式,可以防止未经授权的人查看或修改文件。但我们也要注意设置复杂的密码,并定期更改密码,以增加数据的安全性。同时,我们要注意密码的保密性,避免将密码泄露给他人。Excel的密码保护功能在信息安全中起到了重要的作用,希望本文对您有所帮助。
Excel密码保护的实用方法
在现代社会中,电子数据的泄露和盗用已经成为一个严重的问题。对于使用Excel进行数据存储和处理的用户来说,保护数据的安全性尤为重要。本文将介绍如何使用Excel的密码保护功能,有效地保护个人和机密数据的安全。
了解Excel密码保护的重要性
在数字化时代,个人和机密数据的安全性至关重要。Excel作为一款常用的办公软件,其中存储了大量的敏感信息,例如财务数据、客户名单等。通过设置密码保护,可以有效防止他人未经授权地访问、修改或删除这些重要数据。
设置Excel文件的打开密码
通过设置Excel文件的打开密码,可以在其他人打开该文件时要求输入密码。打开需要加密的Excel文件,点击“文件”选项卡,选择“信息”选项,在“保护工作簿”部分点击“加密密码”。接下来,输入所需的密码,并确认。保存文件后,下次打开该文件时就需要输入密码才能访问。
应用密码保护于工作表
如果只需要保护Excel文件中的某个工作表,而不是整个文件,可以采用工作表级别的密码保护。在所需保护的工作表上点击鼠标右键,选择“工作表选项”,然后在弹出的对话框中点击“保护工作表”选项。设置一个密码并确认后,该工作表就会被密码保护起来,其他人无法对其进行修改或删除。
禁止对Excel单元格的编辑
有时候,我们可能只需要保护Excel文件中的部分单元格,以防止他人对其进行编辑。通过设置单元格保护,可以使指定的单元格只能读取内容,而不能进行任何修改。选中需要保护的单元格或区域,点击“开始”选项卡上的“格式”选项,然后选择“保护单元格”。在弹出的对话框中勾选“锁定”选项,并点击确定。还需点击“审阅”选项卡上的“保护工作表”按钮,设置一个密码来启用单元格保护。
设置Excel文件的修改密码
在某些情况下,你可能希望其他人可以打开Excel文件并查看内容,但不允许他们修改或保存所做的更改。为此,你可以设置一个修改密码。在打开需要设置修改密码的Excel文件后,点击“文件”选项卡,选择“信息”,然后在“保护工作簿”部分点击“加密密码”。在弹出的对话框中,选择“只读推荐”选项,然后设置一个密码并确认。
取消Excel文件的密码保护
如果需要取消Excel文件的密码保护,可以通过以下步骤进行操作。打开受保护的Excel文件,然后点击“文件”选项卡,选择“信息”,在“保护工作簿”部分点击“加密密码”。在弹出的对话框中,删除密码并确认。保存文件后,密码保护就会被取消,下次打开该文件时无需输入密码。
取消工作表级别的密码保护
如果需要取消Excel文件中某个工作表的密码保护,可以右键点击该工作表,选择“工作表选项”,在弹出的对话框中点击“保护工作表”选项。删除密码并确认后,该工作表的密码保护将被取消。
取消单元格保护
如果需要取消Excel文件中某些单元格的保护,可以点击“开始”选项卡上的“格式”选项,然后选择“保护单元格”。在弹出的对话框中取消勾选“锁定”选项,并确认。点击“审阅”选项卡上的“保护工作表”按钮,删除密码来取消单元格保护。
密码保护的注意事项
在使用Excel密码保护功能时,需要注意以下几点:选择一个强度较高的密码,避免使用简单的密码;不要将密码告诉他人或以明文形式保存在计算机中;定期更改密码以提高安全性。
加强电脑的安全防护
除了使用Excel密码保护功能外,还应加强电脑的安全防护。例如安装杀毒软件、防火墙等安全工具,确保计算机系统和数据的安全性。
建立数据备份机制
为了防止数据丢失或意外损坏,建议建立一个定期备份数据的机制。通过备份数据,即使发生数据损坏或丢失的情况,仍然可以及时恢复并减少损失。
培养良好的密码习惯
除了Excel密码保护功能外,还应培养良好的密码习惯。例如定期更改密码、避免使用相同的密码、使用复杂的密码组合等,以提高个人和机密数据的安全性。
保护个人隐私信息
个人隐私信息的泄露可能导致严重后果。在使用Excel存储个人隐私信息时,应采取必要的保护措施,包括使用密码保护、限制数据的访问权限等。
密码保护成为数据安全的基石
密码保护作为数据安全的基石,不仅在Excel中起到重要作用,也应在其他应用程序中得到广泛应用。通过合理设置密码保护,可以有效防止未经授权的访问、修改和删除。
通过设置Excel的密码保护功能,可以有效保护个人和机密数据的安全。本文介绍了如何设置Excel文件的打开密码、工作表级别的密码保护、单元格保护等操作方法,以及取消密码保护的步骤。同时,还提供了一些相关的注意事项和建议,帮助用户提升数据安全性。为了确保个人和机密数据的安全,我们应当养成良好的密码习惯,并加强电脑的安全防护措施。
本文链接:https://www.taoanxin.com/article-4630-1.html

