如何设置TP-LINK路由器管理界面(一步步教你轻松完成路由器设置)
- 经验技巧
- 2024-11-01
- 42
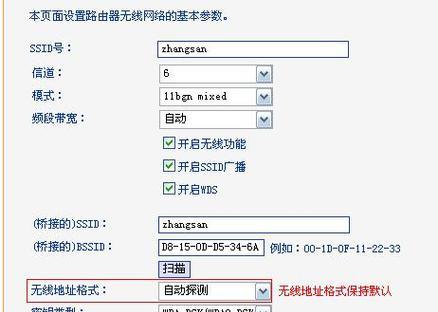
在现代社会中,无线网络已经成为我们生活中不可或缺的一部分。而要使用无线网络,我们就需要设置好路由器。本文将以TP-LINK路由器为例,详细介绍如何设置TP-LINK路由...
在现代社会中,无线网络已经成为我们生活中不可或缺的一部分。而要使用无线网络,我们就需要设置好路由器。本文将以TP-LINK路由器为例,详细介绍如何设置TP-LINK路由器管理界面,以便您能够更好地使用和管理您的网络。
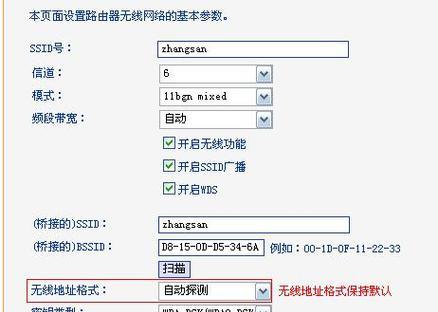
登录路由器管理界面
要想进行路由器的设置,首先我们需要登录到路由器的管理界面。在浏览器的地址栏中输入默认的IP地址,通常是192.168.1.1,并按下回车键。
输入用户名和密码
在登录页面上,输入您的用户名和密码。默认情况下,TP-LINK路由器的用户名和密码都是admin。如果您曾经修改过用户名和密码,请使用您设定的信息进行登录。
选择语言和时区
成功登录后,您将看到路由器管理界面。根据您的喜好选择适合的语言,并选择正确的时区。
更改管理员密码
为了保护您的网络安全,建议您更改管理员密码。在系统工具或管理工具选项中,找到“修改密码”选项,并设置一个新的安全密码。
设置无线网络名称(SSID)
在无线设置选项中,您可以设置无线网络的名称(SSID)。您可以根据自己的喜好给无线网络取一个容易记忆的名称,例如“我的家庭网络”。
设置无线网络密码
为了保护无线网络的安全性,设置一个强密码是非常重要的。在无线设置选项中,找到“加密方式”或“安全模式”,选择WPA2-PSK,并设置一个强密码。
启用访客网络
如果您经常有来访的朋友或家庭成员,您可以考虑启用访客网络功能。在无线设置选项中,找到“访客网络”选项,根据需要启用该功能,并设置一个访客网络的名称和密码。
设定MAC地址过滤
如果您想进一步提高网络的安全性,您可以设置MAC地址过滤功能。在安全设置或无线设置选项中,找到“MAC地址过滤”选项,并启用该功能。将允许连接到路由器的设备的MAC地址添加到过滤列表中。
设置端口转发
如果您需要远程访问您的网络或运行特定应用程序,您可能需要设置端口转发。在NAT设置或高级设置选项中,找到“端口转发”选项,并根据指南设置相应的端口转发规则。
启用家长控制
如果您希望对家庭网络进行控制,特别是对孩子们的上网行为进行管理,您可以启用家长控制功能。在安全设置或高级设置选项中,找到“家长控制”选项,并根据需求设置相应的规则。
设置网络时间
为了保持网络时间的准确性,您可以设置网络时间功能。在系统工具或时间设置选项中,找到“网络时间”选项,并启用该功能。
备份和恢复设置
为了避免意外丢失设置或恢复出厂设置,建议您定期备份路由器的设置。在系统工具或管理工具选项中,找到“备份和恢复”选项,并按照指南进行相应的操作。
固件升级
为了获得最新的功能和安全性,您应该定期检查并升级路由器的固件。在系统工具或管理工具选项中,找到“固件升级”选项,并按照指南进行相应的操作。
设置远程管理
如果您需要远程管理路由器,您可以启用远程管理功能。但请务必确保密码强度和安全性。在高级设置或远程管理选项中,找到“远程管理”选项,并设置合适的密码和访问权限。
保存并应用设置
完成所有设置后,不要忘记保存并应用您所做的更改。在管理界面中找到“保存”或“应用”选项,点击以保存并应用您的设置。
通过本文的详细介绍,您已经学会了如何设置TP-LINK路由器管理界面。在实际操作中,请根据自己的需求和网络环境进行适当的设置,以获得更好的网络使用体验和安全性。
一步步教你设置TP-LINK路由器管理界面
路由器是我们日常网络使用中不可或缺的设备,它为我们提供了无线网络连接。而要使用一个新的TP-LINK路由器,首先我们需要进行设置,以便能够正常使用和保护我们的网络。本文将一步步教你如何设置TP-LINK路由器管理界面,让你轻松上手,享受便捷的网络体验。
准备工作
在开始设置TP-LINK路由器管理界面之前,确保你已经购买了合适型号的TP-LINK路由器,并准备好所有必要的连接线和设备。
连接路由器
将你的TP-LINK路由器与宽带调制解调器相连接。将一端的以太网线插入路由器的WAN口,另一端插入宽带调制解调器的LAN口。
电源连接与开机
将路由器的电源适配器插入电源插座,并将另一端连接到路由器的电源接口上。按下电源按钮,打开路由器。
登录路由器管理界面
在电脑上打开浏览器,输入默认的TP-LINK路由器管理界面IP地址。常见的IP地址为192.168.0.1或192.168.1.1。然后按下回车键,进入登录页面。
输入管理员账号和密码
在登录页面上,输入默认的管理员账号和密码。这些信息通常可以在路由器的包装盒或说明书中找到。如果您已经修改了管理员账号和密码,请输入相应的信息。
修改管理员账号和密码
登录成功后,在管理界面中找到“系统工具”或类似的选项,并选择“修改密码”。在弹出的窗口中,输入旧密码和新密码,并确认修改。
设置无线网络名称(SSID)
在管理界面中找到“无线设置”或类似的选项,并选择“基本设置”。在相应的栏目中输入你想要设置的无线网络名称(SSID)。
设置无线网络密码
在管理界面中找到“无线设置”或类似的选项,并选择“安全设置”。在相应的栏目中选择加密类型,并输入你想要设置的无线网络密码。
启用访客网络
在管理界面中找到“无线设置”或类似的选项,并选择“访客网络”。根据需要,设置访客网络名称(SSID)和密码,以便访客可以连接。
DHCP设置
在管理界面中找到“网络设置”或类似的选项,并选择“DHCP”。确保DHCP功能已启用,并设置开始IP地址和结束IP地址范围。
端口转发设置
在管理界面中找到“安全设置”或类似的选项,并选择“端口转发”。根据需要,设置端口转发规则,以允许特定的网络服务和应用程序访问。
QoS设置
在管理界面中找到“高级设置”或类似的选项,并选择“QoS”。根据需要,设置带宽分配,以确保重要的网络任务优先处理。
防火墙设置
在管理界面中找到“安全设置”或类似的选项,并选择“防火墙”。根据需要,启用防火墙并设置相应的安全级别。
保存设置并重启路由器
在所有的设置都完成后,点击管理界面中的“保存”按钮,将所有的设置应用到路由器上。选择“重启”选项,以便使设置生效。
设置完成
恭喜!你已经成功设置TP-LINK路由器管理界面。现在你可以享受高速稳定的无线网络连接,并根据需要进行进一步的自定义设置。
通过本文的指导,你可以轻松地设置TP-LINK路由器管理界面,包括连接路由器、登录管理界面、修改管理员账号和密码、设置无线网络、启用访客网络等。在设置完成后,你可以根据个人需求进行更多的自定义设置,以获得更好的网络体验。记住,良好的网络设置是保护你的网络安全和提升网络速度的关键。
本文链接:https://www.taoanxin.com/article-4646-1.html

