Win11如何开启NVIDIA独显(简单步骤教你激活Win11系统中的NVIDIA独立显卡)
- 经验技巧
- 2024-11-02
- 76
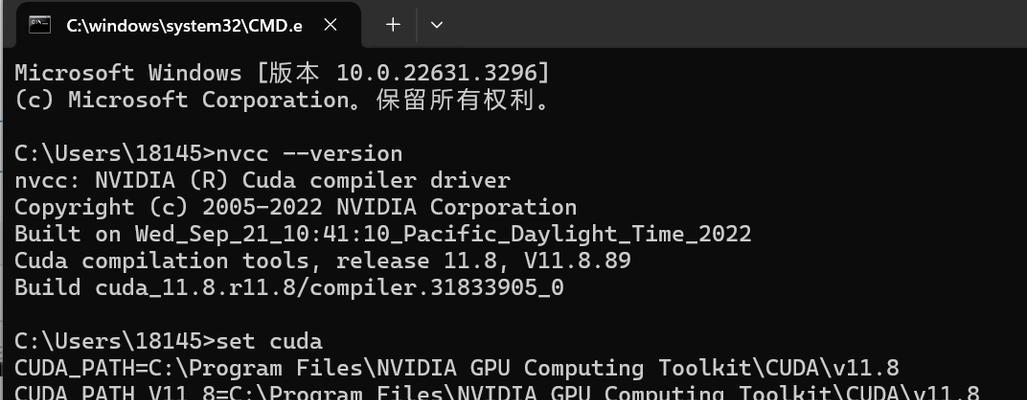
Windows11作为最新的操作系统版本,拥有许多令人兴奋的新功能和改进。对于那些在计算机上进行高性能任务的用户来说,开启NVIDIA独立显卡是一项重要的任务。本文将详...
Windows11作为最新的操作系统版本,拥有许多令人兴奋的新功能和改进。对于那些在计算机上进行高性能任务的用户来说,开启NVIDIA独立显卡是一项重要的任务。本文将详细介绍如何在Win11系统中启用NVIDIA独立显卡,并提供简单步骤供您参考。
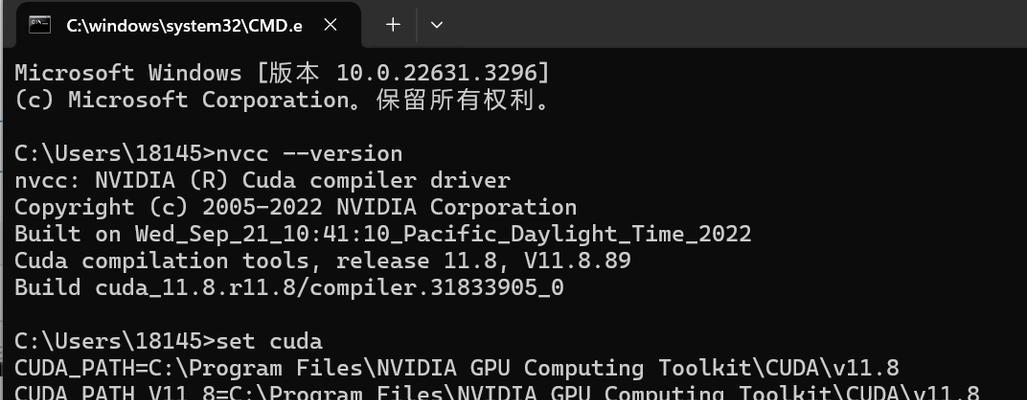
1.确定计算机配置是否支持独立显卡
在开始操作之前,首先要确定您的计算机配置是否支持安装和使用NVIDIA独立显卡。请查看计算机制造商提供的技术规格或咨询相关专业人士。
2.下载并安装最新的NVIDIA驱动程序
访问NVIDIA官方网站,下载并安装适用于Windows11的最新NVIDIA显卡驱动程序。确保选择正确的显卡型号和操作系统版本。
3.更新Windows11系统
在启用独立显卡之前,确保您的Windows11系统已经更新到最新版本。打开Windows设置,点击“Windows更新”并进行系统更新。
4.进入BIOS设置
重启计算机后,按下指定的按键进入BIOS设置界面。具体按键可能因计算机品牌和型号而有所不同,一般为DEL、F2或F10。
5.寻找显卡选项
在BIOS设置界面中,寻找与显卡相关的选项。可能会被命名为“显卡配置”、“图形设置”等。使用方向键导航到该选项并按回车键进入。
6.启用独立显卡
在显卡选项中,寻找“集成显卡”、“独立显卡”或类似的设置。将其设置为“独立显卡”或“禁用集成显卡”,保存更改并退出BIOS设置。
7.重新启动计算机
完成以上设置后,重新启动计算机以使更改生效。在重新启动后,计算机将使用NVIDIA独立显卡来处理图形任务。
8.安装NVIDIA控制面板
下载并安装NVIDIA控制面板,这是一个管理和调整显卡设置的工具。您可以从NVIDIA官方网站上找到适用于Windows11的最新版本。
9.调整显卡性能设置
打开NVIDIA控制面板,导航到“3D设置”或“显卡设置”选项。在这里,您可以调整显卡的性能设置,包括性能模式、抗锯齿等级等。
10.更新游戏和应用程序设置
对于那些希望在游戏和应用程序中发挥独立显卡优势的用户,建议更新游戏和应用程序的相关设置,以确保它们能够正确识别和利用NVIDIA独立显卡。
11.监控显卡温度和使用情况
在使用NVIDIA独立显卡时,要时刻关注显卡的温度和使用情况。可以使用NVIDIA控制面板中的工具来监控显卡温度、风扇转速等信息,以确保显卡正常运行。
12.驱动程序更新
定期检查并更新NVIDIA驱动程序是保持独立显卡正常运行的关键。可以通过NVIDIA官方网站或NVIDIA控制面板中的自动更新功能来获取最新驱动程序。
13.故障排除
如果在启用NVIDIA独立显卡时遇到任何问题,可以尝试重新安装驱动程序、更新系统或恢复默认的BIOS设置。如果问题仍然存在,建议联系NVIDIA技术支持或相关厂商进行进一步的故障排除。
14.享受高性能图形体验
现在,您已经成功启用了Windows11系统中的NVIDIA独立显卡,可以尽情享受高性能的图形体验了!您可以在游戏、设计软件等应用程序中感受到独立显卡带来的流畅和逼真。
15.
通过本文所提供的简单步骤,您可以轻松地在Windows11系统中开启NVIDIA独立显卡,并获得更好的图形性能。记住要及时更新驱动程序并定期检查显卡温度,以确保系统的稳定和流畅运行。祝您享受到顶尖图形体验!
Win11下如何开启NVIDIA独立显卡
随着Windows11的发布,许多用户纷纷升级到新系统,期待能获得更好的操作体验和性能提升。然而,一些用户可能发现,在Win11系统中,NVIDIA独立显卡默认未开启。为了帮助用户解锁独显功能,本文将介绍如何在Win11下开启NVIDIA独立显卡,并享受更流畅的图形性能。
一、了解Win11系统对独显的要求
Win11系统要求较高,需要支持DirectX12Ultimate的显卡才能发挥最佳性能。如果你的NVIDIA显卡支持DirectX12Ultimate,则可以继续阅读下文进行设置。
二、更新NVIDIA显卡驱动程序
在开始设置之前,确保你的计算机已经安装了最新版本的NVIDIA显卡驱动程序。你可以访问NVIDIA官方网站下载最新版本的驱动程序,并按照提示进行安装。
三、打开NVIDIA控制面板
在桌面上右键单击,选择“NVIDIA控制面板”来打开NVIDIA控制面板。如果你无法找到该选项,可以在系统托盘中找到NVIDIA图标,右键单击并选择“打开NVIDIA控制面板”。
四、切换到“3D设置”选项卡
在NVIDIA控制面板中,点击左侧的“3D设置”选项卡,将展开一系列与图形性能相关的设置选项。
五、找到“全局设置”
在“3D设置”选项卡中,找到并点击“全局设置”链接,这将打开一个新的设置页面。
六、选择“首选图形处理器”
在“全局设置”页面中,找到“首选图形处理器”选项,并从下拉菜单中选择你的NVIDIA独立显卡作为首选处理器。
七、点击“应用”按钮保存设置
在进行任何其他设置之前,确保你点击了页面底部的“应用”按钮,以保存你的选择。
八、设置特定应用程序的独显偏好
有时候,你可能希望特定的应用程序使用独立显卡来提供更好的性能。在NVIDIA控制面板的“3D设置”选项卡中,你可以通过添加应用程序到“程序设置”列表来指定它们的独显偏好。
九、点击“添加”按钮添加应用程序
在“程序设置”选项卡中,点击“添加”按钮,然后选择你希望设置独显偏好的应用程序。
十、选择应用程序的首选图形处理器
在添加应用程序之后,使用下拉菜单选择你的NVIDIA独立显卡作为该应用程序的首选图形处理器。
十一、点击“应用”按钮保存设置
完成以上设置后,确保你点击页面底部的“应用”按钮,以保存你的更改。
十二、重启计算机使设置生效
在完成以上设置之后,为了让NVIDIA独立显卡的设置生效,建议重启计算机。
十三、验证设置是否生效
重启计算机后,你可以尝试打开一些需要图形性能的应用程序或游戏,并观察它们是否使用了NVIDIA独立显卡。你可以在NVIDIA控制面板的“3D设置”选项卡中,查看每个应用程序的独显偏好设置是否生效。
十四、享受流畅的图形性能
现在,你已经成功地在Win11系统中开启了NVIDIA独立显卡,可以尽情享受更流畅的图形性能了。不管是进行设计工作还是畅玩游戏,都会有更好的体验。
十五、
通过本文所介绍的方法,你可以在Win11系统中开启NVIDIA独立显卡,享受更流畅的图形性能。请确保你的显卡支持DirectX12Ultimate,并按照步骤进行设置。如果遇到任何问题,你可以参考NVIDIA官方文档或寻求技术支持的帮助。
本文链接:https://www.taoanxin.com/article-4663-1.html

