Win7最简单定时关机方法,让您轻松掌握电脑关机计划(Win7电脑如何设置定时关机)
- 生活窍门
- 2024-11-01
- 41
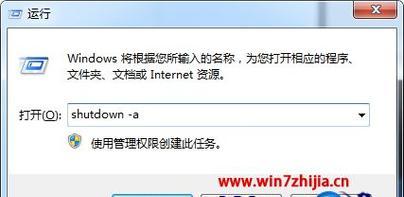
在日常使用电脑的过程中,我们经常会遇到需要定时关机的情况。比如下载任务完成后、电影放映结束后或者需要自动关机节省电力等等。本文将详细介绍如何在Win7操作系统中最简单地...
在日常使用电脑的过程中,我们经常会遇到需要定时关机的情况。比如下载任务完成后、电影放映结束后或者需要自动关机节省电力等等。本文将详细介绍如何在Win7操作系统中最简单地设置定时关机,帮助您轻松掌握电脑关机计划。
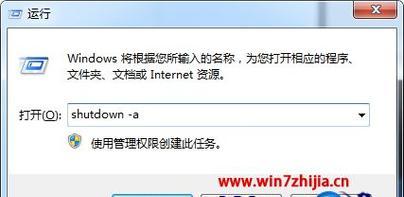
打开“任务计划程序”——为电脑设定关机任务
在开始菜单中搜索“任务计划程序”,点击打开,进入任务计划程序窗口。
新建基本任务——开始设置关机计划
点击左侧的“新建基本任务”,进入新建基本任务向导。
为任务命名——自定义任务名称
在弹出的对话框中,输入任务名称,例如“定时关机”。
设定任务触发器——选择关机时间点
点击下一步,在触发器选项中选择“每天”、“每周”或“每月”,根据个人需求选择关机时间点。
设定触发器具体时间——确定关机时刻
在下方的“开始任务”选项中设置关机具体时间,包括小时和分钟。
设定操作——选择要执行的操作
在“操作”选项中,选择“启动程序”,然后点击“浏览”按钮。
选择关机命令——输入关机命令
在打开的文件浏览窗口中,输入“shutdown.exe-s-t0”,点击确定。
配置任务完成情况——选择结束任务后的动作
点击下一步,选择任务完成情况,可选择任务完成后是否显示信息、重启电脑或发送电子邮件通知。
任务预览和确认——查看设置概要
点击下一步,查看任务设置的概要信息,确认无误后点击完成。
测试任务功能——验证关机计划是否成功
在任务计划程序窗口中找到新建的任务,右键点击选择“运行”,验证关机计划是否成功。
修改任务设置——调整关机计划
在任务计划程序窗口中找到新建的任务,右键点击选择“属性”,可以修改触发器时间、操作命令等关机计划的具体设置。
删除不需要的任务——清除不再使用的关机计划
在任务计划程序窗口中找到需要删除的任务,右键点击选择“删除”。
设置多个定时关机任务——满足不同需求
按照以上步骤,可以设置多个定时关机任务,满足不同时间段和需求的关机计划。
使用其他定时关机工具——扩展关机计划功能
除了Windows自带的任务计划程序,还可以使用一些第三方的定时关机软件,提供更多高级定时关机功能。
定时关机注意事项——保障数据和系统安全
在设置定时关机任务时,务必注意保存未完成的工作和关闭正在进行的应用程序,以保障数据和系统的安全。
通过上述简单的步骤,您可以轻松地在Win7操作系统中设置定时关机任务。无论是为了节省电力、安全关闭电脑或者满足其他个人需求,都可以通过设置不同的触发器和操作来实现。定时关机功能的掌握将让您的电脑更加智能化和高效率。
Win7最简单定时关机方法
在日常使用电脑的过程中,我们常常会有需要定时关机的情况。比如在下载完大文件后,希望电脑能自动关机,或者在夜间不需要使用电脑时,希望能设定一个时间让电脑自动关闭。而Win7系统提供了一种非常简单的方法,让用户轻松实现定时关机的设置。本文将详细介绍Win7系统下最简单的定时关机方法,让您告别担心。
一、打开“任务计划程序”窗口
二、创建新任务
三、设置触发器
四、选择触发事件
五、设置定时关机时间
六、选择操作
七、设置关机选项
八、设置安全选项
九、设置条件
十、完成设置
十一、定时关机测试
十二、修改定时关机设置
十三、删除定时关机任务
十四、其他定时关机方法
十五、
一、打开“任务计划程序”窗口
打开Win7系统下的“开始”菜单,点击“控制面板”,然后找到并点击“系统和安全”。在“系统和安全”界面中找到“管理工具”,再点击“任务计划程序”。
二、创建新任务
在“任务计划程序”窗口中,点击左侧的“创建任务”,进入新任务设置页面。
三、设置触发器
在新任务设置页面的“常规”选项卡中,填写任务名称和描述。然后切换到“触发器”选项卡,点击“新建”按钮。
四、选择触发事件
在新建触发器页面,选择需要定时关机的事件。比如选择“每天”,然后设定具体的开始时间和重复频率。
五、设置定时关机时间
在触发器设置完成后,切换到“操作”选项卡。在“操作”选项卡中,点击“新建”按钮,在“程序/脚本”输入框中输入“shutdown.exe”,在“参数”输入框中输入“-s-f-t0”。
六、选择操作
在“操作”选项卡中,选择需要执行的操作。这里我们选择“启动一个程序”。
七、设置关机选项
在“操作”选项卡中,点击“浏览”按钮,找到系统目录下的“shutdown.exe”文件,并选中。
八、设置安全选项
在“安全选项”中,可以选择是否需要输入密码才能进行关机操作。如果不需要,则可以将勾选框去掉。
九、设置条件
在“条件”选项卡中,可以设置一些关机的额外条件。比如只有电脑处于空闲状态时才进行关机操作。
十、完成设置
完成以上所有设置后,点击“确定”按钮,保存设置。
十一、定时关机测试
为了确保设置正确,可以点击任务计划程序窗口中的“运行”按钮,进行一次定时关机测试。
十二、修改定时关机设置
如果需要修改之前设置的定时关机任务,可以在任务计划程序窗口中找到对应的任务,右键点击并选择“属性”,然后修改相应设置即可。
十三、删除定时关机任务
如果不再需要某个定时关机任务,可以在任务计划程序窗口中找到对应的任务,右键点击并选择“删除”。
十四、其他定时关机方法
除了使用任务计划程序来设定定时关机外,还可以使用一些第三方软件来实现定时关机。比如“自动关机助手”等软件。
十五、
通过本文的介绍,我们了解了Win7系统下最简单的定时关机方法。只需要几个简单的步骤,就可以轻松实现定时关机的设定。无论是在下载大文件后还是夜间休息时,都可以让电脑在设定时间自动关闭,省去了担心。大家可以根据实际需求和习惯,来设置定时关机的时间和条件,提高电脑使用的便利性。
本文链接:https://www.taoanxin.com/article-4722-1.html

