通过分享cmd清理C盘垃圾,提高电脑性能(简单易行的指令帮助你清理C盘垃圾并优化电脑运行效果)
- 经验技巧
- 2024-11-05
- 52
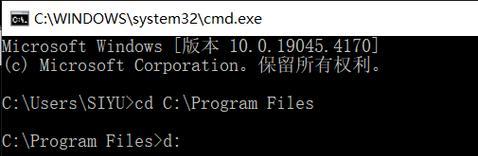
随着时间的推移,我们的电脑可能会变得越来越慢。这主要是由于C盘中的垃圾文件和无用的临时文件的堆积引起的。幸运的是,我们可以通过使用cmd命令行来清理C盘垃圾,并提高电脑...
随着时间的推移,我们的电脑可能会变得越来越慢。这主要是由于C盘中的垃圾文件和无用的临时文件的堆积引起的。幸运的是,我们可以通过使用cmd命令行来清理C盘垃圾,并提高电脑的运行效果。在本文中,我们将分享一些简单而有效的指令,帮助您清理C盘垃圾并优化电脑性能。
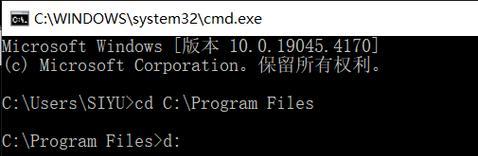
1.获取管理员权限
2.关闭正在运行的程序和服务
3.清空回收站
4.删除临时文件夹中的文件
5.清理浏览器缓存
6.清理系统日志文件
7.卸载不再使用的程序
8.删除Windows更新备份文件
9.清理系统恢复点
10.清理系统内存转储文件
11.清理系统临时文件夹
12.清理应用程序缓存
13.清理Windows错误报告文件
14.清理Windows更新日志文件
15.清理系统错误报告文件
获取管理员权限
要想执行清理C盘垃圾的指令,我们首先需要以管理员身份运行命令提示符。在开始菜单中搜索“命令提示符”,然后右键点击它并选择“以管理员身份运行”。
关闭正在运行的程序和服务
在进行垃圾清理之前,最好关闭正在运行的程序和服务,以免出现文件冲突或意外删除有用的文件。可以通过任务管理器关闭不必要的程序和服务。
清空回收站
回收站是垃圾文件的主要来源之一。我们可以使用以下指令清空回收站:rd/s/qC:\$Recycle.Bin。
删除临时文件夹中的文件
临时文件夹也是垃圾文件的积累地。使用指令del/f/s/q%temp%\*.*可以删除临时文件夹中的所有文件。
清理浏览器缓存
浏览器缓存也是C盘垃圾的一部分。根据使用的浏览器不同,可以在浏览器的设置中找到清理缓存的选项,或者使用cmd指令进行清理。
清理系统日志文件
系统日志文件会占用大量的磁盘空间。通过使用指令wevtutil.execlSystem可以清理系统日志文件。
卸载不再使用的程序
卸载不再使用的程序可以释放C盘的空间。可以通过控制面板中的“程序和功能”来卸载程序,或者使用wmic命令行工具来卸载程序。
删除Windows更新备份文件
Windows更新备份文件会占用大量的磁盘空间。可以使用指令dism.exe/online/cleanup-image/startcomponentcleanup来删除这些备份文件。
清理系统恢复点
系统恢复点也会占用一定的磁盘空间。通过使用指令vssadmindeleteshadows/for=C:/all可以删除所有系统恢复点。
清理系统内存转储文件
系统内存转储文件主要用于分析系统崩溃或蓝屏错误。使用指令del/f/s/q%SystemRoot%\Memory.dmp可以删除系统内存转储文件。
清理系统临时文件夹
系统临时文件夹中的文件也会占用一定的磁盘空间。通过指令del/f/s/q%SystemRoot%\Temp\*.*可以删除系统临时文件夹中的所有文件。
清理应用程序缓存
应用程序缓存可能会积累大量的临时文件。使用指令del/f/s/q%LocalAppData%\*.*可以删除应用程序缓存中的所有文件。
清理Windows错误报告文件
Windows错误报告文件会占用一定的磁盘空间。通过指令del/f/s/q%SystemRoot%\System32\winevt\Logs\*.*可以删除Windows错误报告文件。
清理Windows更新日志文件
Windows更新日志文件也会占用一定的磁盘空间。使用指令del/f/s/q%SystemRoot%\Logs\CBS\*.*可以删除Windows更新日志文件。
清理系统错误报告文件
系统错误报告文件也是C盘垃圾的一部分。通过指令del/f/s/q%SystemRoot%\Minidump\*.*可以删除系统错误报告文件。
通过使用cmd命令行,我们可以轻松地清理C盘垃圾并优化电脑的性能。这些简单而有效的指令可以帮助我们节省磁盘空间,加快电脑运行速度,提高工作效率。记住在执行这些指令之前备份重要文件,并小心操作以免删除有用的数据。
利用CMD清理C盘垃圾,快速释放存储空间
在使用电脑的过程中,C盘存储空间的不断减少往往成为了用户的困扰。而通过使用CMD命令来清理C盘垃圾,不仅可以快速释放存储空间,还能提升电脑的性能。本文将为大家介绍一些常用的CMD指令,教您如何轻松清理C盘垃圾。
一、查找文件和文件夹
1.查找特定类型的文件:使用“dir”命令结合参数可以查找特定类型的文件。输入“dir*.txt”可以找到所有的文本文件。
2.查找大文件:输入“dir/s/b|sort/r|find/i",,,"”可以找到C盘中的大文件。根据需求,可以将“,,,”后面的数字修改为自己所需的阈值。
二、删除临时文件
3.清理临时文件:输入“del/f/s/q%TEMP%\*”命令可以清空C盘的临时文件夹。该指令将强制删除所有临时文件,释放大量的存储空间。
三、清理回收站
4.清空回收站:通过输入“rd/s/qC:\$Recycle.Bin”命令可以清空回收站。这样可以彻底删除回收站中的所有文件和文件夹,释放存储空间。
四、清理系统日志
5.清理系统日志:使用“wevtutil”命令可以清理系统中的日志文件。输入“wevtutilel”命令可以列出所有的事件日志,然后通过输入“wevtutilcl日志名称”命令可以清理指定的日志。
五、清理系统缓存
6.清理DNS缓存:输入“ipconfig/flushdns”命令可以清理DNS缓存,提高网络连接速度。
7.清理缩略图缓存:通过删除“%USERPROFILE%\AppData\Local\Microsoft\Windows\Explorer”下的所有.db文件可以清理系统的缩略图缓存。
六、清理应用程序缓存
8.清理浏览器缓存:不同浏览器的缓存清理方法不同,比如使用“del/f/q/s%LOCALAPPDATA%\Google\Chrome\UserData\Default\Cache\*”命令可以清理Chrome浏览器的缓存。
9.清理其他应用程序缓存:对于其他应用程序的缓存,可以通过进入相应的安装目录,手动删除缓存文件夹来进行清理。
七、删除无用文件和文件夹
10.删除无用的程序安装文件:在“ProgramFiles”和“ProgramFiles(x86)”目录下寻找并删除不再使用的程序安装文件夹,释放存储空间。
11.删除不再使用的用户文件夹:在“C:\Users”目录下删除不再使用的用户文件夹,以节省存储空间。
八、清理系统备份和恢复点
12.删除系统备份:输入“vssadmindeleteshadows/for=C:/all/quiet”命令可以删除系统的备份文件,释放存储空间。
13.删除系统恢复点:通过进入“系统属性”-“系统保护”-“配置”来删除系统的恢复点,节省存储空间。
九、清理无用的注册表项
14.清理注册表项:使用“regdelete”命令可以删除无用的注册表项。输入“regdeleteHKEY_LOCAL_MACHINE\Software\SoftwareName”可以删除指定的注册表项。
十、
通过使用CMD清理C盘垃圾,我们可以快速释放存储空间,优化电脑性能。然而,在操作过程中请谨慎使用CMD命令,确保不会误删重要文件。同时,定期进行C盘清理,可以保持电脑的高效运行。希望本文提供的指令能够帮助到您,让您的电脑始终保持最佳状态。
本文链接:https://www.taoanxin.com/article-4759-1.html

