如何通过联想BIOS修改启动顺序(轻松调整电脑启动顺序以提升效率)
- 生活窍门
- 2024-11-03
- 25
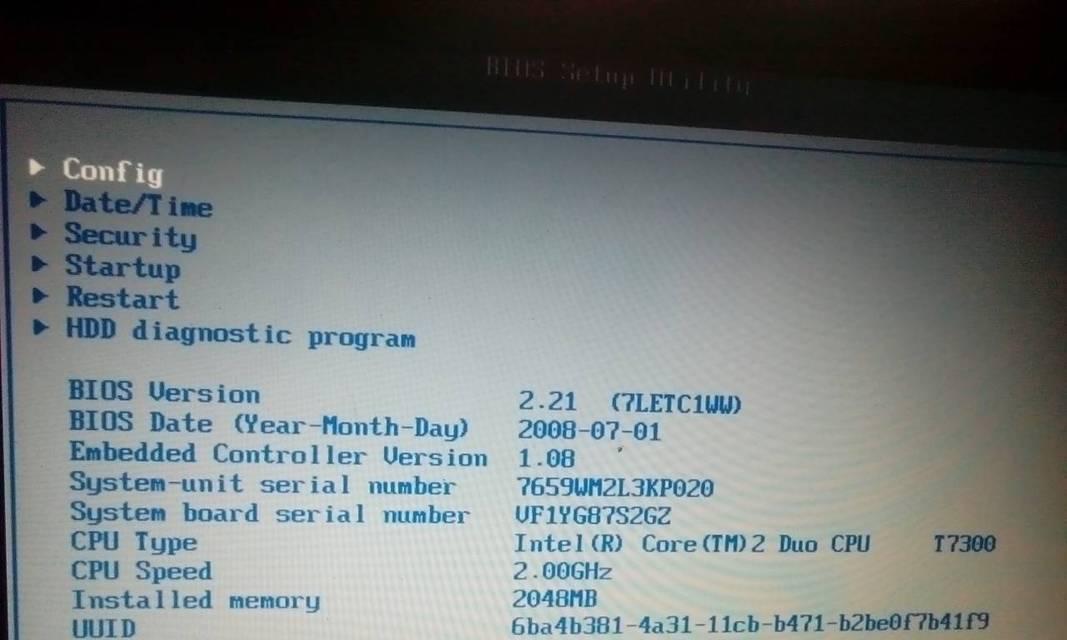
随着电脑使用的深入,我们可能会遇到需要更改启动顺序的情况。联想电脑提供了BIOS(BasicInput/OutputSystem)设置,允许用户自定义电脑的启动顺序。本...
随着电脑使用的深入,我们可能会遇到需要更改启动顺序的情况。联想电脑提供了BIOS(BasicInput/OutputSystem)设置,允许用户自定义电脑的启动顺序。本文将详细介绍如何通过联想BIOS修改启动顺序,以便用户可以根据自己的需求优化电脑的启动过程,提高工作效率。
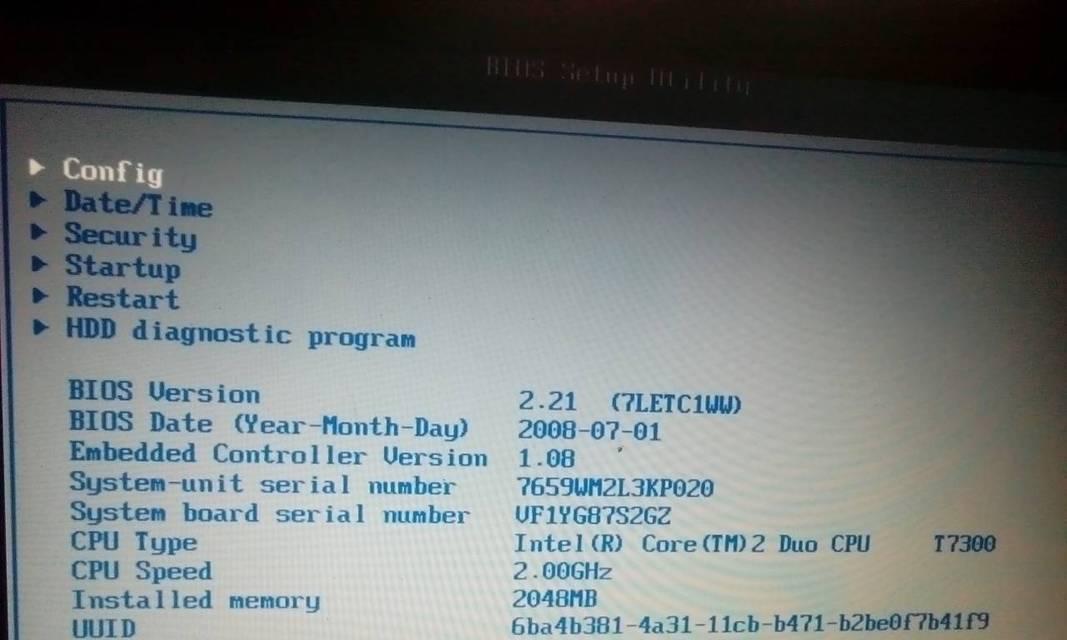
了解联想BIOS
我们需要了解联想BIOS是什么以及它的作用。BIOS是位于计算机主板上的一块固态芯片,它负责初始化和控制硬件设备,包括启动过程中的硬件自检以及启动顺序的配置。通过修改BIOS设置,我们可以改变电脑从哪个设备启动。
进想BIOS设置
要进想BIOS设置页面,我们需要在电脑开机时按下特定的按键组合。通常,这个按键是F1、F2、F12或Del键。在开机时,显示屏上会显示相应的提示信息,告诉我们应该按下哪个键进入BIOS设置。
导航到启动选项
一旦进想BIOS设置页面,我们需要找到启动选项。启动选项通常位于菜单栏的顶部或底部,具体位置可能因不同的BIOS版本而有所不同。使用键盘上的方向键导航到启动选项,并按下回车键进入。
选择启动顺序
在启动选项中,我们将看到一个启动顺序的列表,其中包括电脑硬件上所有可启动的设备。这些设备可能包括硬盘驱动器、光盘驱动器、USB设备等。使用方向键选择其中一项,并按下回车键以确定它的启动顺序。
调整启动顺序
一旦选择了设备,我们可以使用功能键(通常是“+”或“-”)来调整启动顺序。通过上下移动设备的位置,我们可以将首选设备放置在列表的顶部或底部。这将决定电脑在启动时首先尝试启动哪个设备。
保存修改
完成调整后,我们需要保存修改并退出联想BIOS设置。在菜单栏中,通常有一个“SaveandExit”(保存并退出)的选项。使用方向键选择该选项,并按下回车键。确认保存修改的提示后,我们的设置将被保存。
重新启动电脑
现在,我们可以重新启动电脑以使修改生效。在BIOS设置页面,找到“Exit”(退出)选项,并选择“ExitandRestart”(退出并重新启动)。电脑将自动重启,并按照我们所设置的启动顺序进行启动。
验证启动顺序
完成重启后,我们可以验证修改的启动顺序是否成功。电脑将首先尝试从我们设定的首选设备启动。如果一切正常,我们就成功地调整了联想电脑的启动顺序。
注意事项与常见问题
在修改联想BIOS的启动顺序时,有一些注意事项需要牢记。确保不要将无关设备放在启动顺序的前面,以免造成不必要的延迟。如果遇到任何问题或困惑,请务必参考联想官方网站或用户手册中的详细说明。
常用设备的优先级设置
根据个人需求,我们可以将经常使用的设备(如硬盘驱动器、操作系统安装盘等)放在启动顺序的前面,以便更快地启动和访问这些设备。
启动顺序管理工具的使用
除了通过BIOS设置,我们还可以使用一些第三方启动顺序管理工具来调整联想电脑的启动顺序。这些工具通常提供更直观的界面和更多的选项,以满足用户个性化的需求。
不同BIOS版本的差异
根据联想电脑的型号和BIOS版本,界面和菜单的布局可能会有所不同。在进行任何修改之前,请确保参考正确版本的联想BIOS用户手册或官方文档。
重要数据备份与风险评估
在进行任何涉及硬盘驱动器的启动顺序修改时,我们应该牢记风险评估和重要数据备份。确保将重要数据备份到其他设备上,以防止意外数据丢失。
遵循联想保修条款
请注意,在修改BIOS设置时,务必遵循联想的保修条款。如果不确定自己的操作是否符合保修条款,请咨询联想官方技术支持以获得正确的指导。
小结
通过本文的介绍,我们了解了如何通过联想BIOS修改启动顺序。这一简单的操作可以帮助我们优化电脑的启动过程,提高工作效率。在进行任何修改之前,请确保事先备份重要数据并仔细阅读联想官方文档。
轻松掌握联想电脑启动顺序的修改方法
在使用联想电脑的过程中,有时我们需要修改启动顺序,例如将光盘或USB设备作为启动优先级最高的设备。而要实现这一目标,我们需要通过联想BIOS进行设置。本文将介绍如何使用联想BIOS修改启动顺序,并提供详细的步骤指导。
1.进想BIOS设置界面
在开机状态下按下相应的按键(通常是F2或Delete键)进入BIOS设置界面。
2.导航到“启动”选项卡
使用键盘上的方向键将光标移动到“启动”选项卡上,并按下Enter键进入该选项卡。
3.查找“启动顺序”或“BootSequence”
在“启动”选项卡上寻找“启动顺序”或“BootSequence”一栏,一般位于其他启动相关设置的下方。
4.选择第一启动设备
使用方向键将光标移动到“启动顺序”一栏下的第一个设备,并按下Enter键。
5.修改第一启动设备
在弹出的菜单中,选择您想要设为第一启动设备的选项,例如光盘驱动器或USB设备。
6.移动启动设备顺序
如果需要修改其他启动设备的顺序,使用方向键将光标移动到相应设备上,并按下加号或减号键调整顺序。
7.保存修改并退出
按下相应的按键(通常是F10)保存修改并退出BIOS设置界面。
8.重启电脑
关闭电脑,然后重新开机。现在您的联想电脑将按照您设置的启动顺序进行启动。
9.检查启动顺序
在电脑重新启动后,观察屏幕上显示的启动设备顺序是否与您设置的一致。
10.解决启动问题
如果您的电脑无法从您希望的设备启动,可能是因为该设备未正确连接或存在其他问题。需要进行相关排查。
11.恢复默认设置
如果您想恢复到初始的启动顺序设置,可以通过在BIOS设置界面中选择“恢复默认设置”或类似选项来实现。
12.注意事项
在修改BIOS设置时,务必小心操作,避免误操作导致其他问题。请确保您对所做的更改有充分的了解。
13.不同联想电脑可能有所差异
不同型号的联想电脑的BIOS设置界面可能略有不同,但基本原理相同。请根据自己的电脑型号进行相应调整。
14.BIOS升级
如果您的联想电脑有最新的BIOS版本可用,升级BIOS可能会提供更好的启动顺序设置功能和稳定性。
15.修改启动顺序的应用场景
修改启动顺序通常用于安装操作系统、重装系统、使用光盘启动故障诊断工具等情况下,能够方便快捷地完成相关操作。
通过联想BIOS修改启动顺序可以帮助我们灵活地设置电脑的启动设备,以满足不同的需求。只需简单的几个步骤,就能轻松掌握这一技巧。在操作过程中要小心谨慎,并根据自己电脑的具体情况进行相应调整。
本文链接:https://www.taoanxin.com/article-4815-1.html

