电脑截图的最简单方法(轻松学会如何在电脑上进行截图)
- 难题解决
- 2024-11-08
- 21
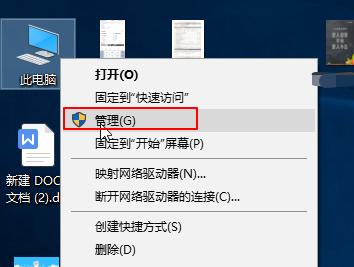
在我们日常使用电脑的过程中,经常需要对屏幕上的内容进行截图。但是,很多人对如何在电脑上进行截图并不了解或者存在困惑。本文将介绍一些最简单的方法,帮助大家轻松学会如何在电...
在我们日常使用电脑的过程中,经常需要对屏幕上的内容进行截图。但是,很多人对如何在电脑上进行截图并不了解或者存在困惑。本文将介绍一些最简单的方法,帮助大家轻松学会如何在电脑上进行截图。
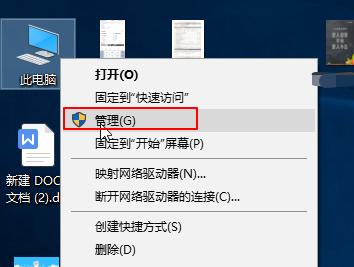
使用快捷键进行全屏截图
按下“PrintScreen”(简称PrtScn)键即可将整个屏幕的内容复制到剪贴板中,然后可以通过粘贴到其他应用程序中进行保存或编辑。
仅截取活动窗口的快捷键方法
按下“Alt+PrintScreen”组合键即可将当前活动窗口的内容复制到剪贴板中。
使用Windows自带的截图工具
在Windows系统中,可以使用自带的“截图工具”来进行更加灵活的截图操作。通过搜索或者在“开始菜单”中找到“截图工具”,打开后即可使用。
使用第三方截图软件
除了Windows自带的截图工具外,还有很多第三方的截图软件可供选择。SnippingTool、Greenshot等都是非常常用的截图工具。
通过浏览器插件进行网页截图
对于需要截取整个网页或者部分网页的截图需求,可以使用一些浏览器插件来实现。FireShot、AwesomeScreenshot等插件都是很受欢迎的选择。
利用快速命令行截图
在Windows系统中,可以使用命令行工具来进行快速的截图操作。通过运行“SnippingTool”命令即可启动自带的截图工具。
使用截图软件进行多种截图方式
有些截图软件提供了多种截图方式,矩形区域截图、圆形区域截图、自由绘制截图等,可以根据需求选择合适的方式。
利用系统自带的快捷截图工具
在一些操作系统中,提供了快捷截图工具,例如在Mac系统中,可以通过按下“Command+Shift+4”组合键进行截图。
使用云存储工具进行截图保存
当我们需要将截图保存到云端或与他人分享时,可以使用一些云存储工具,OneDrive、GoogleDrive等。
通过编辑软件进行截图后处理
截图后,我们有时需要对其进行一些编辑或标注。可以使用一些简单的编辑软件,例如Paint、Photoshop等。
利用快捷键快速保存截图
在截图后,使用“Ctrl+V”组合键可以快速将截图粘贴到图片编辑软件中进行编辑或保存。
通过截图软件进行定时截图
某些截图软件提供了定时截图的功能,可以设置固定的时间间隔进行截图操作。
使用扩展屏幕截图功能
在多显示器设置下,可以选择仅截取特定显示器的内容,这对于多任务处理非常方便。
利用截图工具进行滚动截屏
某些高级截图工具可以支持滚动截屏,可以将整个网页等长内容进行完整的截取。
掌握常见问题的解决方法
在使用截图工具过程中,有时会遇到一些问题,例如无法成功截图、截图失真等。本段落将介绍一些常见问题的解决方法。
通过本文的介绍,相信大家已经掌握了电脑截图的最简单方法。在日常使用中,可以根据不同的需求选择合适的截图方式,提高工作效率。同时,也可以通过多尝试和实践来熟练掌握这些方法,让截图变得更加轻松快捷。
电脑截图的最简方法
在使用电脑的日常操作中,我们经常需要截取屏幕上的一些内容,无论是保存重要信息还是与他人分享,截图都是一个非常实用的功能。然而,有时候我们可能会感到困惑,不知道如何快速轻松地完成截图操作。本文将介绍一些非常简单的方法,帮助大家轻松实现电脑截图。
Windows系统自带的截图工具
Windows系统自带了一个非常方便的截图工具,只需按下键盘上的PrintScreen键即可完成全屏截图,按下Alt+PrintScreen键则可以截取当前活动窗口的截图。
使用快捷键截取选定区域
除了全屏和活动窗口截图外,我们有时候只需要截取屏幕上的某个特定区域。在Windows系统中,可以使用Win+Shift+S快捷键,在屏幕上选择需要截图的区域,并将其复制到剪贴板中。
使用第三方截图工具
除了系统自带的截图工具外,还有许多第三方工具可供选择。SnippingTool、Greenshot、LightShot等都是非常受欢迎的截图工具,提供了更多的截图选项和编辑功能。
使用浏览器插件截图网页内容
在浏览网页时,有时候我们可能想截取其中的一部分内容。此时,可以使用一些浏览器插件来帮助我们实现这一功能。AwesomeScreenshot、Fireshot等插件提供了方便易用的截图功能。
使用快捷键截取特定窗口
有时候我们只需要截取特定的应用窗口,而不是整个屏幕或活动窗口。在Windows系统中,可以使用Alt+PrintScreen键截取当前活动窗口的截图,并将其复制到剪贴板中。
在Mac系统中使用截图工具
Mac系统也提供了内置的截图工具,可以通过按下Command+Shift+3键来截取整个屏幕,或按下Command+Shift+4键来选择特定区域进行截图。
使用快捷键在Mac上截取窗口
在Mac系统中,按下Command+Shift+4+空格键组合快捷键可以实现截取特定窗口的截图。
使用第三方截图工具
除了系统自带的截图工具外,Mac系统上也有一些优秀的第三方截图工具可供选择,如Snagit、Skitch等,它们提供了更多的截图选项和编辑功能。
使用截图软件进行更多操作
除了基本的截图功能外,一些截图软件还提供了更多的操作选项,如添加文字、绘制图形、标记重点等。这些功能能够让你更好地编辑和管理截图。
将截图保存为文件
截图之后,我们通常需要将其保存为文件,以备后续使用。在Windows系统中,可以将截图直接保存为图片文件。在Mac系统中,截图会自动保存为桌面上的一个文件。
将截图复制到剪贴板
除了保存为文件外,我们有时候也需要将截图直接复制到剪贴板,以便在其他应用程序中粘贴和使用。大多数截图工具都支持将截图复制到剪贴板,只需按下相应快捷键即可。
上传截图至云端
有时候我们需要将截图分享给他人或者在不同设备之间传输。这时,我们可以选择将截图上传至云端存储服务,如GoogleDrive、Dropbox等,方便随时访问和分享。
在社交媒体上分享截图
截图可以直接用于在社交媒体上分享,微博、微信等平台都支持直接发送图片。通过分享截图,我们可以更直观地传达信息,引起他人的兴趣和关注。
使用截图工具进行编辑和标记
一些截图工具提供了编辑和标记功能,可以帮助我们更加清晰地表达和说明。在截图中添加箭头、框选、马赛克、文字等,有助于突出重点和增加可读性。
通过本文介绍的这些简单方法,你可以轻松实现电脑截图,并根据需要进行保存、复制、编辑和分享。根据不同的操作系统和需求,选择适合自己的方法和工具,可以提高工作效率,更好地利用电脑截图功能。无论是日常生活还是工作学习,电脑截图都是一个非常有用的技巧,希望本文对你有所帮助。
本文链接:https://www.taoanxin.com/article-4966-1.html

