手把手教你设置U盘启动并安装系统(简单操作)
- 难题解决
- 2024-05-17
- 45
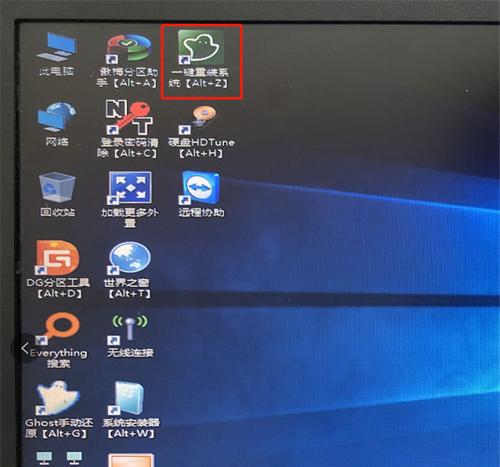
电脑成为了我们生活中不可或缺的一部分,随着科技的发展。我们常常需要通过U盘来进行系统安装、但是在购买新电脑或更换操作系统时。让你的电脑焕然一新,本文将教你如何设置U盘启...
电脑成为了我们生活中不可或缺的一部分,随着科技的发展。我们常常需要通过U盘来进行系统安装、但是在购买新电脑或更换操作系统时。让你的电脑焕然一新,本文将教你如何设置U盘启动并顺利完成系统安装。
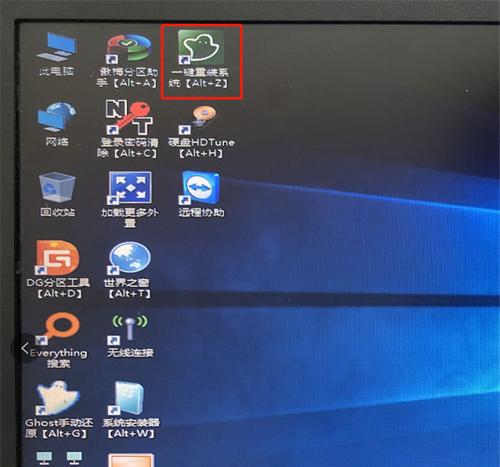
1.准备工作:

我们需要准备好一台空闲的U盘,在开始设置U盘启动之前、并确保其中没有重要数据。还需要下载所需的操作系统镜像文件。
2.U盘格式化:
并打开,将U盘插入电脑“我的电脑”在其右键菜单中选择、,找到对应的U盘“格式化”。确保选择的文件系统与你要安装的操作系统相匹配。
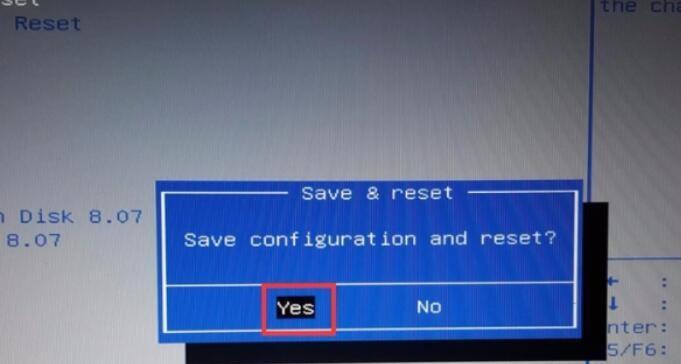
3.创建启动盘:
下载并安装一个U盘启动盘制作工具“Rufus”。并将下载好的操作系统镜像文件导入,打开工具后,选择刚刚格式化好的U盘作为目标设备。
4.设置BIOS:
并按下指定键进入BIOS设置界面,重启电脑。找到“启动顺序”或“BootOptions”将U盘设备调整至首位,选项。
5.保存设置并重启:
选择,在BIOS设置界面中“保存设置并退出”然后系统将自动重启,。电脑将从U盘启动,此时。
6.进入系统安装界面:
你将进入操作系统的安装界面,根据U盘启动速度、稍等片刻。选择适当的语言,根据提示、时间和键盘布局。
7.安装选项:
选择,在系统安装界面中“自定义安装”或“高级安装”选项。这样可以灵活地对分区进行设置。
8.分区设置:
对电脑硬盘进行分区设置,根据自己的需求。或者将操作系统安装在原有分区上、可以选择创建新分区。
9.格式化并安装:
选择你要安装系统的分区,并点击,在分区设置完成后“格式化”将该分区清空并准备安装新系统,按钮。然后点击“下一步”继续安装。
10.等待安装:
请耐心等待,系统安装过程可能需要一些时间。保持U盘插入,并不要关闭电源,电脑可能会多次重启,期间。
11.配置设置:
如输入用户名、根据提示进行一些基本配置、当系统安装完成后,选择网络设置等。
12.更新和驱动安装:
以确保系统的安全性和稳定性、及时进行系统更新、安装完成后。还可以安装显卡,以充分发挥电脑的性能,同时,声卡等硬件驱动程序。
13.个性化设置:
安装常用软件等,根据个人喜好进行个性化设置、例如更改壁纸。
14.数据迁移:
可以将其从备份中恢复到新系统中、如果你有重要的个人数据。这样可以保证你的文件和设置不会丢失。
15.完成系统安装:
恭喜你!你已经成功设置U盘启动并完成了系统的安装。现在可以享受全新系统带来的和便捷。
你可以轻松地设置U盘启动并完成系统安装,通过本文的指导。只需要一些基本操作和耐心等待,这个过程并不复杂。并让电脑焕发新生、你能够顺利完成系统安装,相信通过我们的帮助。祝你好运!
本文链接:https://www.taoanxin.com/article-5-1.html

