苹果快捷输入法设置方法大全(轻松使用苹果快捷输入法)
- 经验技巧
- 2024-11-18
- 42
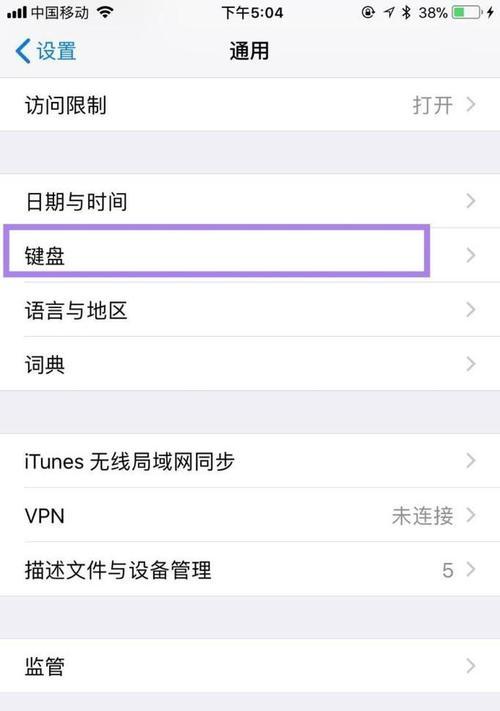
苹果快捷输入法是一款强大的输入工具,可以帮助用户提高输入效率。本文将详细介绍苹果快捷输入法的设置方法,让您轻松掌握如何定制自己的输入体验。 1.如何打开快捷输入法...
苹果快捷输入法是一款强大的输入工具,可以帮助用户提高输入效率。本文将详细介绍苹果快捷输入法的设置方法,让您轻松掌握如何定制自己的输入体验。
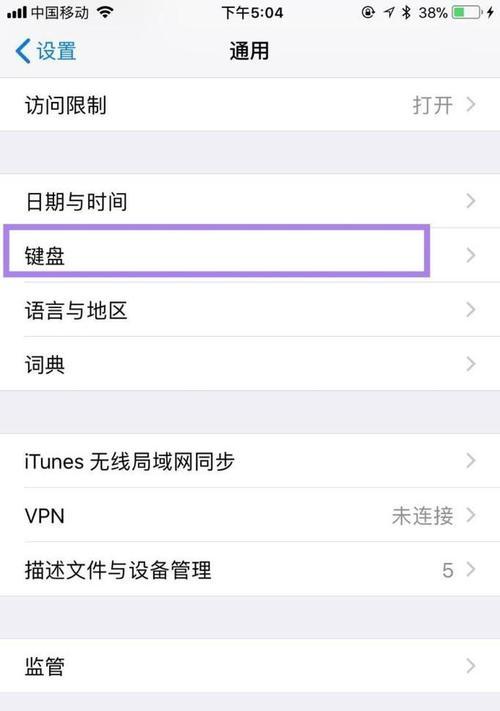
1.如何打开快捷输入法设置
通过点击系统设置中的“键盘”选项,再点击“文本”标签,您可以进入快捷输入法的设置页面。
2.自定义快捷短语
在快捷输入法设置页面中,您可以添加自定义的快捷短语,以便在输入时快速调用。点击“自动更正”选项,再点击右下角的“+”按钮即可添加新的快捷短语。
3.修改常用词汇
苹果快捷输入法会根据您的使用习惯自动学习常用词汇,并在之后的输入中优先推荐。如果您想修改已学习的常用词汇,可以在“键盘”设置页面中点击“文本”标签,并找到相应的词汇进行修改。
4.使用手写功能
苹果快捷输入法还支持手写输入。在键盘上滑动手指,即可切换到手写模式。手写输入不仅方便于输入中文,还可以识别英文和数字。
5.快速切换语言
苹果快捷输入法支持多国语言输入,您可以在设置页面中找到“键盘”选项,再点击“键盘类型”选择您需要的语言。
6.个性化表情符号
通过点击系统设置中的“表情符号与符号”选项,您可以对表情符号进行个性化设置。在设置页面中,您可以添加自定义的表情符号,以及对已有表情符号进行排序。
7.调整纠正功能
苹果快捷输入法会自动纠正您的输入错误,但有时候会不准确。您可以在设置页面中点击“自动更正”选项,再点击右上角的开关,关闭或开启纠正功能。
8.设置快捷短语分类
在快捷输入法设置页面中,您可以对快捷短语进行分类管理。点击“自动更正”选项,再点击右下角的“+”按钮,在新建短语时选择相应的分类。
9.个性化键盘外观
苹果快捷输入法支持个性化键盘外观的设置。您可以在设置页面中点击“键盘”选项,再点击“外观”标签,选择您喜欢的键盘皮肤。
10.音效和振动设置
苹果快捷输入法还支持音效和振动设置。您可以在设置页面中点击“键盘”选项,再点击“音效”和“振动”标签,根据个人喜好进行调整。
11.设置首选语言
苹果快捷输入法支持多语言输入,您可以在设置页面中点击“键盘”选项,再点击“首选语言”标签,选择您常用的语言。
12.调整键盘高度
若您觉得键盘的高度不合适,可以在设置页面中点击“键盘”选项,再点击“键盘类型”标签,选择“键盘大小和拆分”。
13.使用智能提示
苹果快捷输入法会根据您的输入内容智能推荐相关词汇和短语。点击“自动更正”选项,再点击右上角的开关,开启智能提示功能。
14.快捷切换输入模式
苹果快捷输入法支持快速切换输入模式。在输入时,您可以通过按住键盘上的“地球”图标,选择您需要的输入模式。
15.导入和导出设置
若您更换了设备或需要备份快捷输入法的设置,可以在设置页面中点击“键盘”选项,再点击“导入与导出”标签,选择相应的操作。
通过本文的介绍,您可以轻松掌握苹果快捷输入法的设置方法,定制属于自己的输入体验,提高工作和生活效率。无论是自定义快捷短语、修改常用词汇还是个性化表情符号,都可以让您更便捷地使用苹果快捷输入法。
苹果快捷输入法设置方法详解
在苹果设备上,快捷输入法是一个非常方便的功能,它可以帮助我们更高效地输入文字,提升我们的工作和生活效率。然而,许多人对于快捷输入法的设置方法并不熟悉,今天我们将详细介绍如何在苹果设备上进行个性化设置,让快捷输入法更加适应我们的需求。
一、设置快捷输入法的语言和地区
1.选择“设置”应用,点击“通用”选项。
2.滑动屏幕找到“键盘”选项,点击进入。
3.选择“键盘”选项下的“语言和地区”。
4.点击“添加新键盘”按钮,选择你需要的语言和地区。
二、自定义快捷短语
1.打开“设置”应用,点击“通用”选项。
2.滑动屏幕找到“键盘”选项,点击进入。
3.选择“键盘”选项下的“文本替换”。
4.点击右上角的“+”按钮,添加一个新的快捷短语。
5.在“短语”一栏输入你想要替换的文本,比如“omw”。
6.在“快捷方式”一栏输入你想要输入的内容,比如“Onmyway!”。
三、设置自动更正和自动大小写
1.打开“设置”应用,点击“通用”选项。
2.滑动屏幕找到“键盘”选项,点击进入。
3.选择“键盘”选项下的“自动更正”或“自动大小写”。
4.开启或关闭相应的开关,根据个人需求进行设置。
四、调整键盘的亮度和颜色
1.打开“设置”应用,点击“显示与亮度”选项。
2.滑动屏幕找到“亮度”选项,调整键盘的亮度。
3.点击“背景”选项,选择你喜欢的键盘背景颜色。
五、设置快捷输入法的音效
1.打开“设置”应用,点击“声音与触感”选项。
2.滑动屏幕找到“键盘触感”选项,点击进入。
3.开启或关闭“触感反馈”开关,选择你喜欢的键盘音效类型。
六、启用滑动输入功能
1.打开“设置”应用,点击“通用”选项。
2.滑动屏幕找到“键盘”选项,点击进入。
3.选择“键盘”选项下的“滑动输入”。
4.开启滑动输入功能,在键盘上滑动手指即可输入文字。
七、设置快捷输入法的快捷键
1.打开“设置”应用,点击“通用”选项。
2.滑动屏幕找到“键盘”选项,点击进入。
3.选择“键盘”选项下的“快捷键”。
4.点击右上角的“+”按钮,添加一个新的快捷键。
5.在“短语”一栏输入你想要触发的关键词,比如“addr”。
6.在“快捷方式”一栏输入你想要输入的内容,比如你的地址。
八、备份和恢复个性化设置
1.打开“设置”应用,点击“通用”选项。
2.滑动屏幕找到“键盘”选项,点击进入。
3.选择“键盘”选项下的“备份和恢复”。
4.点击“备份现在的设置”按钮,将个性化设置备份到iCloud中。
5.如果需要恢复设置,点击“从iCloud恢复设置”按钮,选择之前备份的设置。
九、设置快捷输入法的字母布局
1.打开“设置”应用,点击“通用”选项。
2.滑动屏幕找到“键盘”选项,点击进入。
3.选择“键盘”选项下的“键盘”。
4.点击“字母布局”选项,选择你喜欢的键盘布局。
十、禁用快捷输入法的自动修正
1.打开“设置”应用,点击“通用”选项。
2.滑动屏幕找到“键盘”选项,点击进入。
3.选择“键盘”选项下的“自动更正”。
4.关闭“自动更正”开关,禁用快捷输入法的自动修正功能。
十一、设置快捷输入法的键盘快捷方式
1.打开“设置”应用,点击“通用”选项。
2.滑动屏幕找到“键盘”选项,点击进入。
3.选择“键盘”选项下的“快捷方式”。
4.点击右上角的“+”按钮,添加一个新的快捷方式。
5.在“短语”一栏输入你想要触发的关键词,比如“omw”。
6.在“快捷方式”一栏输入你想要输入的内容,比如“Onmyway!”。
十二、调整快捷输入法的输入灵敏度
1.打开“设置”应用,点击“通用”选项。
2.滑动屏幕找到“键盘”选项,点击进入。
3.选择“键盘”选项下的“滑动输入”。
4.调整滑动输入的输入灵敏度,根据个人习惯进行设置。
十三、设置快捷输入法的手写输入
1.打开“设置”应用,点击“通用”选项。
2.滑动屏幕找到“键盘”选项,点击进入。
3.选择“键盘”选项下的“手写”。
4.开启或关闭手写输入功能,根据个人需求进行设置。
十四、设置快捷输入法的自定义键盘
1.打开“设置”应用,点击“通用”选项。
2.滑动屏幕找到“键盘”选项,点击进入。
3.选择“键盘”选项下的“键盘”。
4.点击“添加新键盘”按钮,选择你喜欢的自定义键盘。
十五、退出快捷输入法的设置界面
1.点击设备上的Home键,返回到主屏幕。
通过以上的设置方法,我们可以轻松地对苹果快捷输入法进行个性化设置,以适应我们的需求。从设置快捷短语到调整键盘的亮度和颜色,再到设置快捷键和自定义键盘,每一个设置选项都可以让我们更加高效地使用快捷输入法。希望这篇文章能帮助到大家,让我们的输入体验更加顺畅。
本文链接:https://www.taoanxin.com/article-5020-1.html

