电脑设置软键盘的步骤(轻松教你设置电脑软键盘)
- 生活窍门
- 2024-11-09
- 31
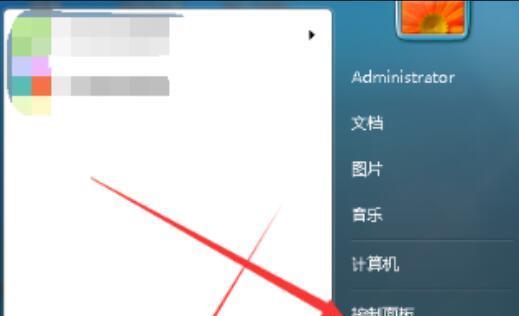
在我们日常生活和工作中,电脑成为了必不可少的工具。而软键盘是我们与电脑交流的重要途径之一。正确设置电脑软键盘不仅能够提高工作效率,还能够让我们使用电脑更加舒适和便捷。本...
在我们日常生活和工作中,电脑成为了必不可少的工具。而软键盘是我们与电脑交流的重要途径之一。正确设置电脑软键盘不仅能够提高工作效率,还能够让我们使用电脑更加舒适和便捷。本文将详细介绍以电脑设置软键盘的步骤,帮助读者快速掌握相关技巧。
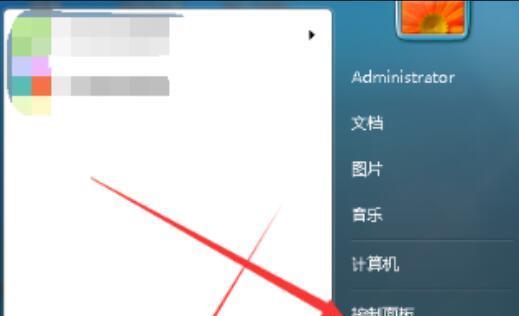
一、选择合适的键盘类型
在设置软键盘之前,首先要根据自己的需求选择合适的键盘类型。常见的键盘类型有机械键盘、薄膜键盘和触摸板键盘等。不同类型的键盘具有不同的手感和使用特点,根据自己的喜好和需求选择适合的键盘类型。
二、连接键盘到电脑
将键盘连接到电脑是进行软键盘设置的第一步。通过USB接口将键盘与电脑连接,等待电脑自动识别并安装驱动程序。
三、打开控制面板
点击电脑屏幕左下角的“开始”按钮,选择“控制面板”选项,进入电脑的控制面板界面。
四、找到“时钟、语言和区域”设置
在控制面板界面中,找到并点击“时钟、语言和区域”设置,进入相关设置页面。
五、选择“更改键盘或其他输入法”
在“时钟、语言和区域”设置页面中,点击“更改键盘或其他输入法”选项,进入键盘设置界面。
六、添加新的键盘布局
在键盘设置界面中,点击“添加”按钮,选择需要添加的键盘布局。根据个人需求,可以选择不同的键盘布局,如中文、英文、法文等。
七、设置默认键盘布局
在键盘设置界面中,选择需要设置为默认的键盘布局,在其上方点击“设为默认”按钮,将其设为默认键盘布局。
八、调整键盘输入速度
在键盘设置界面中,找到“键盘速度”选项。通过调整“重复延迟”和“重复速度”来调整键盘的输入速度。
九、调整键盘灵敏度
在键盘设置界面中,找到“敲击灵敏度”选项。通过调整滑动条来设置键盘的敲击灵敏度,以达到自己最舒适的使用状态。
十、设置快捷键
在键盘设置界面中,找到“更改键”的选项。通过点击不同的按键来设置相应的快捷键,提高工作效率。
十一、调整键盘背光
对于支持背光的键盘,可以在键盘设置界面中找到“背光亮度”选项,通过调整滑动条来调整键盘的背光亮度。
十二、启用屏幕键盘
对于触摸屏设备或者需要屏幕键盘的情况,可以在键盘设置界面中找到“启用屏幕键盘”的选项,勾选即可启用屏幕键盘。
十三、测试设置效果
在完成上述设置后,可以通过在输入框中进行输入测试,检查设置效果是否符合自己的需求。
十四、保存并退出设置界面
在确认设置无误后,点击键盘设置界面右下角的“确定”按钮,保存设置并退出界面。
十五、
通过上述步骤,我们可以轻松地设置电脑软键盘,提高工作效率和使用舒适度。根据个人喜好和需求,合理地设置软键盘可以让我们更好地使用电脑。所以,快来尝试一下吧!
如何设置电脑软键盘
电脑软键盘是我们日常工作和娱乐中必不可少的工具,但是每个人对于键盘的需求可能不同。为了满足个性化的要求,我们可以通过设置来调整键盘功能和外观。本文将详细介绍如何在电脑上设置软键盘,让你的使用体验更加舒适和高效。
打开设置菜单
1.进入“开始”菜单,点击“设置”图标。
2.在设置窗口中,找到并点击“设备”选项。
选择“键盘”设置
3.在设备窗口左侧的选项中,点击“键盘”。
4.这里你可以查看和调整与键盘相关的各种设置。
调整键盘布局
5.点击“更改键盘布局”链接。
6.在弹出的窗口中,选择你喜欢的键盘布局。
自定义按键功能
7.点击“键盘高级设置”链接。
8.在弹出的窗口中,你可以为每个按键自定义功能,例如快捷键、多媒体控制等。
调整按键灵敏度
9.在键盘设置窗口中,找到“按键速度”选项。
10.拖动滑块来调整按键的灵敏度,找到最适合你的速度。
启用屏幕键盘
11.在键盘设置窗口中,找到“屏幕键盘”选项。
12.启用屏幕键盘可以在需要的时候使用虚拟键盘。
更改键盘背光颜色
13.如果你的键盘支持背光功能,可以在设置中找到“背光颜色”选项。
14.点击该选项后,选择你喜欢的背光颜色。
调整键盘灯光亮度
15.在键盘设置窗口中,找到“背光亮度”选项。
16.拖动滑块来调整键盘背光的亮度。
通过以上设置步骤,你可以轻松定制个性化的电脑软键盘。不仅可以调整键盘布局和按键功能,还可以调整灵敏度、启用屏幕键盘以及改变背光颜色和亮度。根据自己的喜好和需求进行设置,让你的键盘使用更加顺手和舒适。
本文链接:https://www.taoanxin.com/article-5045-1.html

