如何去掉Word文档中的空白页?简单有效的方法帮您轻松解决空白页问题
- 经验技巧
- 2024-10-28
- 33
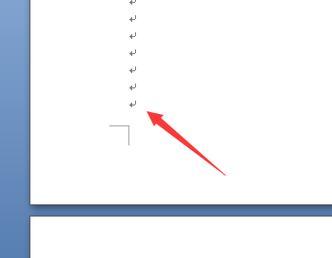
在使用MicrosoftWord进行文档编辑时,我们常常会遇到一个令人困扰的问题,那就是在文档中出现了一些多余的空白页。这些空白页不仅占据了宝贵的篇幅,还影响了文档的美...
在使用MicrosoftWord进行文档编辑时,我们常常会遇到一个令人困扰的问题,那就是在文档中出现了一些多余的空白页。这些空白页不仅占据了宝贵的篇幅,还影响了文档的美观性和完整性。为了帮助大家快速解决这个问题,本文将介绍一些简单有效的方法,让您能够轻松去掉Word文档中的空白页。
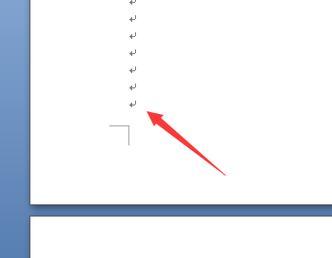
检查内容是否溢出
首先要确定文档中的空白页是否是由于内容溢出导致的。在Word文档中,内容可能会被设置了“分页符”或“换行符”的段落分隔开来,导致在分页符或换行符后出现多余的空白页。此时,只需删除相应段落后的分页符或换行符即可解决问题。
调整页面边距
若确认内容没有溢出导致的空白页,则可以尝试通过调整页面边距来解决问题。在Word文档中,较大的页面边距可能导致内容无法完整显示在一页内,从而产生空白页。通过适当减小页面边距,可以让内容更好地适应一页内,避免出现空白页的情况。
删除不必要的分页符
如果您在文档中手动插入了分页符,并且出现了多余的空白页,那么可以尝试删除这些不必要的分页符。通过点击空白页上方的段落标记按钮,可以显示和隐藏段落标记符号,从而方便我们定位和删除不必要的分页符。
调整内容的行间距
有时候,Word文档中的行间距设置过大也会导致页面内容溢出,从而产生多余的空白页。可以通过选择文档中的内容,然后在“段落”选项卡中调整行间距来解决问题。选择适当的行间距可以让内容更好地适应一页内,避免出现空白页。
处理页眉和页脚
在某些情况下,Word文档中的空白页可能是由于页眉和页脚设置不当造成的。如果页眉或页脚中存在过多的换行符或空白行,可能会导致内容无法完整显示在一页内,从而出现空白页。通过编辑页眉和页脚,删除不必要的换行符和空白行,可以解决这个问题。
检查段落设置
在Word文档中,段落设置也可能导致空白页的出现。检查段落设置中是否存在空白行或过大的段前段后间距,以及是否设置了页面分栏等选项,都有可能引起空白页。通过适当调整段落设置,可以避免或解决这个问题。
使用“查找和替换”功能
如果文档中存在大量的空白页,手动一个一个删除可能会非常繁琐。此时可以使用Word提供的“查找和替换”功能来快速删除空白页。在“查找”一栏输入“^m^p^p”(不包括引号),将“替换为”一栏留空,然后点击“全部替换”按钮,即可一次性删除所有连续的空白页。
检查表格和图片是否超出页面
在Word文档中,表格和图片的大小超出页面边界也会导致产生空白页。检查文档中的表格和图片是否超出页面边界,如有需要可以调整它们的大小或者将它们拆分成多个部分,以确保它们能够完整显示在一页内。
使用分节符调整页面布局
如果Word文档中存在多个分节符,不同分节的页面布局设置可能会导致空白页的出现。通过点击分节符后的“页面布局”选项卡,可以对每个分节进行单独设置,包括页面边距、页眉页脚等。通过调整分节的页面布局,可以有效解决空白页问题。
删除空白页时注意的问题
在删除空白页时,需要注意不要误删正文内容。在执行删除操作前,最好先保存原始文档的备份,以防止误操作导致内容丢失。在删除空白页后,最好再次检查文档的格式和排版是否符合要求。
使用专业的Word文档编辑工具
除了以上提到的方法外,还可以考虑使用专业的Word文档编辑工具来处理空白页问题。这些工具通常具有智能化的排版功能,能够自动检测和删除文档中的空白页,并对文档进行优化排版,提高编辑效率和文档质量。
避免产生空白页的技巧
在日常编辑Word文档时,我们也可以采取一些措施来避免产生空白页。比如,在插入分页符之前,可以先选择“分隔下一页”或“连续”选项,以确保内容在同一页显示。可以合理规划文档的结构和内容,避免不必要的换行和段落间距。
对Word文档进行格式清理
如果您的文档中存在大量格式混乱或不规范的情况,也可能导致出现空白页。此时可以使用Word的格式清理功能,对文档中的格式进行统一调整,包括字体、字号、段落格式等。通过格式清理,可以排除一些隐藏的问题,进一步减少空白页的出现。
向他人请教或寻求帮助
如果您在尝试以上方法后仍无法解决空白页问题,不妨向他人请教或寻求帮助。有时候,别人的经验和建议可能会给我们带来新的思路和解决方案。可以向同事、朋友或在线论坛等渠道咨询,从而找到适合自己情况的解决方法。
通过本文介绍的这些方法,相信大家已经掌握了去掉Word文档中空白页的技巧。无论是检查内容溢出还是调整页面设置,都可以帮助您解决空白页问题,提高文档的质量和完整性。希望本文能够对大家在使用Word进行文档编辑时有所帮助。
如何去除Word文档中的空白页
在编辑和排版Word文档时,经常会出现一些不必要的空白页,这不仅占用了宝贵的页面空间,还影响了文档的整体美观性。本文将为您介绍一些简单有效的方法,帮助您快速去除Word文档中的空白页,提高工作效率。
一、使用删除键进行删除空白页
通过定位到空白页的末尾,按下删除键来去除该页。这是最简单且常用的方法,适用于单个或少量的空白页。
二、使用分节符删除多余的空白页
通过在多余的空白页前后添加分节符来删除它们。在光标处插入分节符,然后在分节符前后调整页面设置,使其在同一页或相邻页面显示。
三、使用非打印字符功能删除隐藏的空白页
通过启用Word中的非打印字符功能,您可以看到文档中所有隐藏的空白页,并进行删除。在Word的"开始"选项卡中点击"显示/隐藏"按钮,即可显示或隐藏非打印字符。
四、使用段落设置删除空白页
通过调整段落设置中的"段后间距"来删除空白页。选择空白页上方的段落,进入"段落"对话框,将"段后间距"设置为0,即可将空白页与下一页合并。
五、使用查找和替换功能删除空白页
通过使用查找和替换功能来删除文档中的空白页。在Word的"编辑"选项卡中点击"替换"按钮,在"查找内容"中输入^m^p,将"替换为"留空,点击"全部替换"按钮。
六、使用宏自动删除空白页
通过录制宏来自动删除文档中的空白页。点击Word的"开发工具"选项卡中的"宏"按钮,录制宏的操作步骤为:定位到空白页末尾,按下删除键。然后保存宏,并在需要删除空白页的文档中运行该宏。
七、使用专业的文档处理工具删除空白页
通过使用专业的文档处理工具,如AdobeAcrobatPro、WPSOffice等软件,您可以更加方便地处理和编辑Word文档,并删除其中的空白页。
八、检查文档中的内容排版
检查文档中是否存在多余的换行符或分页符,它们可能导致生成空白页。通过调整文本内容的排版,可以避免出现多余的空白页。
九、避免使用空白页的分页符
在Word中,我们可以使用分页符来手动控制分页,但过多的使用会导致产生很多空白页。在插入分页符时要慎重考虑,避免出现不必要的空白页。
十、检查页眉和页脚设置
有时,文档中的页眉和页脚设置不当会导致出现空白页。请检查页眉和页脚的高度、边距等设置,确保它们不会导致生成多余的空白页。
十一、清理文档中的空行和空格
文档中过多的空行和空格也会导致生成空白页。使用"查找和替换"功能,将多余的空行和空格替换为空,以减少文档中的空白页。
十二、调整页面边距和纸张大小
通过调整页面边距和纸张大小,您可以减少文档中的空白页。选择合适的页面边距和纸张大小,以确保内容能够在规定的页面范围内完整显示。
十三、检查表格和图片排版
如果文档中包含表格和图片,它们的排版可能导致生成空白页。请检查表格和图片的大小和位置,调整它们的布局以适应页面。
十四、避免使用多余的分栏
过多的分栏设置可能导致在文档的某个地方出现空白页。请谨慎使用分栏功能,确保分栏设置合理,不会导致生成空白页。
十五、保存并重新打开文档
如果以上方法仍无法去除空白页,您可以尝试保存文档并重新打开,有时这可以清除文档中的一些异常情况,包括空白页。
通过本文介绍的15种方法,您可以轻松地去除Word文档中的空白页。根据不同情况选择合适的方法,可以大大提高文档编辑和排版的效率。希望这些方法对您有所帮助,让您的Word文档更加整洁和专业。
本文链接:https://www.taoanxin.com/article-5075-1.html

