如何有效记录和管理剪切板内容?电脑剪切板记录的方法
- 生活窍门
- 2024-10-26
- 33
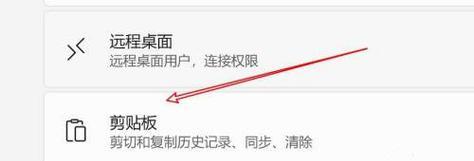
剪切板是我们在日常使用电脑过程中经常遇到的功能,它可以临时存储我们复制或剪切的内容。然而,通常情况下剪切板只能记录最后一次操作,当我们需要查找之前的剪切板记录时就会变得...
剪切板是我们在日常使用电脑过程中经常遇到的功能,它可以临时存储我们复制或剪切的内容。然而,通常情况下剪切板只能记录最后一次操作,当我们需要查找之前的剪切板记录时就会变得困难。本文将介绍一些方法和工具,帮助我们更好地记录和管理剪切板内容。
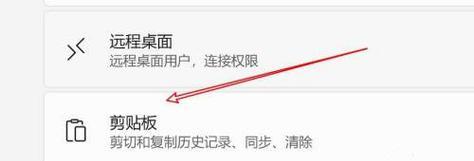
一、使用剪贴板管理工具
剪贴板管理工具可以有效记录和管理剪切板内容,帮助我们快速查找之前的复制或剪切记录。这些工具通常提供历史记录功能,可以保存多个剪切板项,并且支持搜索、标记和分类等功能。
二、设置自动保存剪切板记录
在电脑设置中,我们可以选择自动保存剪切板内容。这样做可以确保我们不会丢失之前复制或剪切的内容,并且可以随时查找和使用。
三、使用快捷键快速访问剪切板历史
一些剪贴板管理工具提供快捷键功能,让我们可以快速访问剪切板历史记录。通过设置一个特定的快捷键,我们可以在需要的时候快速打开剪贴板管理工具并查找之前的剪切板记录。
四、导出剪切板记录
有些剪贴板管理工具支持导出剪切板记录功能,这样我们可以将记录保存为文件,方便在其他设备上使用或备份。
五、设定剪切板清除规则
为了避免剪切板内容过多而影响使用,我们可以设定一些规则来自动清除剪切板记录。可以设置只保存最近的10条记录,或者设定一个时间段,超过该时间段的记录将被清除。
六、使用云存储同步剪切板记录
一些剪贴板管理工具支持云存储功能,可以将剪切板记录保存在云端,并在多个设备间同步。这样我们就可以在不同的设备问和使用相同的剪切板记录。
七、使用密码保护敏感信息
如果剪切板中包含敏感信息,我们可以使用密码保护功能来保护这些内容。通过设置一个密码,只有输入正确密码后才能查看和使用该信息。
八、自定义剪切板记录的展示方式
一些剪贴板管理工具提供自定义展示方式的功能,可以根据个人喜好设定剪切板记录的显示方式。可以选择以列表、缩略图或者卡片形式展示。
九、使用标签和分类管理剪切板记录
为了更好地管理剪切板记录,我们可以使用标签和分类功能进行归类。通过为不同的剪切板记录添加标签或将其分类,我们可以更方便地查找和使用之前的内容。
十、设置剪切板记录的保留时间
一些剪贴板管理工具支持设置剪切板记录的保留时间。通过设定一个时间段,我们可以自动清除过期的剪切板记录,保持剪切板内容的整洁和有效。
十一、使用剪切板记录快速复制常用内容
如果有些内容我们经常需要复制,可以将其保存为剪切板记录,通过点击即可快速复制。这样可以提高工作效率,避免重复操作。
十二、剪切板记录与其他应用的集成
一些剪贴板管理工具支持与其他应用程序的集成,例如浏览器、文本编辑器等。通过集成其他应用程序,我们可以更方便地将剪切板记录应用到不同的场景中。
十三、常见问题及解决方法
在使用剪切板管理工具过程中,可能会遇到一些问题,例如无法正常保存记录、程序崩溃等。本节将介绍一些常见问题的解决方法,帮助我们更好地使用剪切板管理工具。
十四、剪切板记录的隐私安全问题
由于剪切板记录可能包含敏感信息,我们需要关注其隐私安全问题。本节将介绍如何保护剪切板记录的隐私安全,避免被他人获取或滥用。
十五、
剪切板记录是一项非常有用的功能,通过合理利用和管理,我们可以提高工作效率,方便查找和使用之前的内容。通过使用剪贴板管理工具、设置自动保存、使用快捷键等方法,我们能够更好地记录和管理剪切板内容。同时,我们也需要关注剪切板记录的隐私安全问题,采取适当的措施保护个人信息的安全。
电脑剪切板记录方法
剪切板是我们日常使用电脑时经常遇到的功能之一,然而,电脑的剪切板只能保存最近一次复制或剪切的内容。如果我们需要长期记录剪切板的内容,或者想要回顾之前复制或剪切的内容,该怎么办呢?本文将为您介绍一些方法,帮助您轻松记录电脑剪切板内容。
剪切板记录软件的介绍
通过使用专门的剪切板记录软件,您可以方便地记录电脑剪切板的内容。这些软件通常会在系统托盘中显示一个图标,点击图标即可查看历史记录的内容。有些软件还支持搜索功能,可以快速找到需要的内容。
使用快捷键保存剪切板内容
您可以自定义快捷键,将当前剪切板的内容保存到一个文件中。这样,您就能随时回顾之前的复制或剪切内容了。可以选择将文件保存为txt格式,方便后续查看和编辑。
使用云存储工具保存剪切板内容
通过使用云存储工具,如OneDrive或GoogleDrive,您可以将剪切板的内容自动保存到云端。这样,即使换了电脑,您依然可以访问之前保存的剪切板内容。
设置剪切板历史记录大小
在Windows操作系统中,您可以设置剪切板历史记录的大小。默认情况下,历史记录仅保存最近的一项内容,但您可以将其调整为更大的值,以便记录更多的内容。
使用剪切板管理工具
有一些剪切板管理工具可以帮助您记录和管理剪切板的内容。这些工具通常提供更多的功能,如搜索、标记重要内容、自动清理历史记录等。
利用任务管理器保存剪切板内容
通过使用Windows的任务管理器,您可以创建一个自动化任务,在特定时间间隔内保存剪切板的内容。这样,即使您忘记保存剪切板的内容,任务管理器也会帮您自动保存。
设置剪切板内容自动保存
一些文本编辑器或笔记软件可以设置自动保存剪切板的内容。只需将软件设置为始终保持运行状态,并开启自动保存功能,就能轻松记录剪切板的内容。
使用扩展程序记录剪切板内容
对于使用浏览器的用户来说,一些扩展程序可以帮助您记录剪切板的内容。这些扩展程序通常会在浏览器的工具栏上添加一个按钮,方便您随时查看和管理剪切板的内容。
利用命令行工具记录剪切板内容
对于喜欢使用命令行的用户来说,一些命令行工具可以帮助您记录剪切板的内容。只需输入简单的命令,即可保存和查看剪切板的历史记录。
使用剪切板历史记录应用程序
有一些应用程序专门用于记录剪切板的历史记录。这些应用程序通常具有友好的用户界面和强大的功能,可满足用户对剪切板记录的各种需求。
设置剪切板内容自动清理
如果您对历史记录的内容不感兴趣,或者希望保持剪切板的清洁,可以设置自动清理功能。通过定期清理剪切板内容,可以使其始终保持整洁。
利用文本编辑器保存剪切板内容
如果您只是临时需要保存剪切板的内容,可以将其粘贴到一个文本编辑器中,然后保存文件。这样,您可以随时打开文件查看之前复制或剪切的内容。
使用剪切板记录工具保存图片
除了文本,有些剪切板记录工具还支持保存图片。当您复制或剪切图片时,这些工具会自动将其保存为图片文件,方便您随时查看和使用。
设置剪切板内容自动同步
如果您使用多台电脑,可以设置剪切板内容的自动同步。通过使用云同步功能,您可以在各个设备之间同步剪切板的内容,方便跨设备使用。
保护剪切板内容的隐私
在使用剪切板记录方法时,我们也应该注意保护剪切板内容的隐私。尽量避免复制或剪切敏感信息,同时定期清理历史记录,以减少泄露风险。
通过使用剪切板记录软件、快捷键、云存储工具、任务管理器等方法,我们可以方便地记录和管理电脑剪切板的内容。不论是个人用户还是专业用户,都可以根据自己的需求选择适合的方法,提升工作效率并简化操作流程。但同时也要注意保护剪切板内容的隐私,确保信息的安全。
本文链接:https://www.taoanxin.com/article-5095-1.html

