AE导出视频文件的详细步骤有哪些?教你轻松完成AE视频导出并保存为常见格式
- 百科大全
- 2024-10-23
- 24
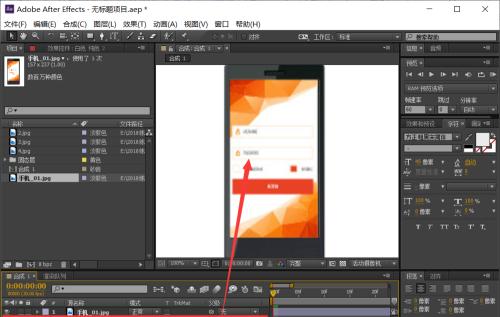
在创作和编辑视频时,AdobeAfterEffects(简称AE)是一个非常常用的工具。然而,完成一个视频的创作和编辑后,将其导出为可供观看和分享的视频文件也是至关重要...
在创作和编辑视频时,AdobeAfterEffects(简称AE)是一个非常常用的工具。然而,完成一个视频的创作和编辑后,将其导出为可供观看和分享的视频文件也是至关重要的一步。本文将详细介绍以AE导出视频文件的步骤和方法。
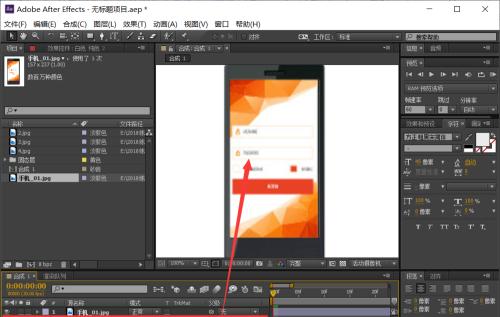
1.确定导出格式:选择合适的视频格式
在AE中,点击菜单栏中的“文件”选项,然后选择“导出”和“添加到Adobe媒体编码器队列”。在弹出的媒体编码器界面中,选择所需的输出格式,如MP4、MOV等。
2.设置输出路径:选择保存视频的目标位置
点击媒体编码器界面中的“输出路径”选项,选择合适的保存路径。可以直接选择已有文件夹,或者新建一个文件夹来保存导出的视频文件。
3.调整输出参数:优化视频的大小和质量
在媒体编码器界面中,点击“格式设置”选项,可以调整视频输出参数,如分辨率、帧率、比特率等。根据需要和实际情况,进行适当的调整,以优化视频的大小和质量。
4.配置音频设置:添加或调整音频轨道
在媒体编码器界面中,点击“音频设置”选项,可以添加音频轨道,并进行相关设置,如选择音频编码方式、比特率等。如果视频中已经包含音频,可以跳过此步骤。
5.调整视频参数:对视频进行特殊效果处理
如果需要对视频进行特殊效果处理,可以在AE中进行相应的调整和编辑。点击菜单栏中的“窗口”选项,选择“效果与预设”来打开特效面板,然后对视频进行相应调整。
6.添加导出队列:将视频添加到媒体编码器
在AE中完成视频编辑后,点击菜单栏中的“文件”选项,选择“导出”和“添加到Adobe媒体编码器队列”。这将把AE中的视频添加到媒体编码器中,方便后续的导出操作。
7.开始导出:启动导出过程
在媒体编码器界面中,点击“开始”按钮,启动导出过程。媒体编码器将开始处理AE中的视频,并导出为所选择的输出格式和参数。
8.监控导出进度:查看导出状态和时间
在媒体编码器界面中,可以实时监控导出的进度和时间。进度条会显示导出的百分比,同时可以查看剩余的导出时间,以便合理安排工作和时间。
9.取消导出任务:中途取消导出过程
如果在导出过程中需要取消任务,可以点击媒体编码器界面中的“停止”按钮,停止当前的导出任务。已经导出的部分将被保留,可以根据需要再次进行导出。
10.导出完成:等待导出进程结束
根据视频的大小和复杂性,导出过程可能需要一定的时间。等待媒体编码器完成导出过程后,会弹出提示框,告知导出已完成。
11.检查导出结果:预览和验证导出的视频文件
在完成导出后,打开保存视频的目标路径,在文件资源管理器中双击视频文件,用系统默认播放器进行预览和验证。确保视频文件的内容和质量符合预期。
12.导出其他格式:根据需求导出不同格式的视频
根据实际需要,可以重复以上步骤,选择其他不同的输出格式进行导出。如果需要上传到社交媒体平台,可以选择适应该平台要求的特定格式。
13.调整设置并重试:根据反馈或需求调整导出设置
如果在预览和验证过程中发现视频质量或参数不符合要求,可以根据反馈或需求,重新调整导出设置,并重复以上步骤进行导出。
14.导出备份:保存AE项目和导出设置文件
为了保证项目的备份和修改,建议将AE项目保存为备份文件,并将媒体编码器中的导出设置也保存为备份文件,以便将来需要再次使用。
15.提示和注意事项:导出过程中需要注意的问题
在导出过程中,需要确保计算机的性能和存储空间足够,以免影响导出速度或出现错误。同时,应注意保护视频文件的安全,避免丢失或被意外覆盖。
通过本文的步骤和方法,你可以轻松地将AE中编辑完成的视频导出并保存为常见的视频格式。记住根据实际需要调整输出参数和特效效果,并注意备份文件和保护视频的安全,以确保视频质量和内容符合预期。
使用AE导出视频文件的详细步骤
AdobeAfterEffects(简称AE)是一款强大的视频制作软件,让用户可以创建各种令人惊叹的视觉效果和动画。然而,对于初学者来说,导出视频文件可能会是一个具有挑战性的任务。本文将详细介绍如何使用AE导出视频文件,帮助读者轻松掌握这一技能。
一:准备工作
在导出视频文件之前,首先需要确保AE项目中的所有素材和设置都是正确的。检查并修复任何缺失的文件,确保所有图层和效果设置正确。
二:选择输出格式
根据您的需求选择合适的输出格式。AE提供了多种常见的视频格式,如MP4、MOV、AVI等,以及高清、标清等多种分辨率选项。
三:调整输出设置
在输出设置中,您可以进一步调整视频的编解码器、比特率、帧速率等参数。根据您的需求,选择合适的设置以获得最佳输出效果。
四:设置输出路径
选择一个合适的输出路径,以便将导出的视频保存到正确的位置。确保您有足够的存储空间,并为视频文件选择一个易于找到的位置。
五:预览输出效果
在导出视频之前,使用AE的预览功能来查看最终的输出效果。确保视频没有任何问题,如画质模糊、颜色失真等。
六:选择导出范围
您可以选择导出整个AE项目,或仅导出特定区域。通过选择合适的导出范围,可以节省时间和文件大小。
七:添加输出模板
如果您经常需要以相同的设置导出视频文件,可以创建自定义的输出模板。这样,在以后的项目中,您只需选择模板即可,无需重新设置所有参数。
八:开始导出
一切准备就绪后,点击导出按钮开始导出视频文件。AE会根据您的设置和选择的范围来处理和导出视频。
九:监视导出过程
在导出过程中,您可以监视进度条来了解当前处理的情况。如果需要,在导出期间可以暂停或取消导出任务。
十:处理导出错误
如果在导出过程中遇到错误或问题,您可以参考AE的错误日志以了解具体信息。根据错误消息来修复问题,重新尝试导出。
十一:检查导出结果
在导出完成后,仔细检查导出的视频文件以确保其质量符合预期。如果有任何问题,可以返回AE进行调整和重新导出。
十二:备份和存档
为了防止意外数据丢失,建议在导出视频后进行备份和存档。将视频文件复制到多个位置,并注意备份AE项目文件和相关素材。
十三:分享和发布
一旦您满意导出的视频文件,可以根据需要将其分享或发布到各种平台,如YouTube、Vimeo、社交媒体等。
十四:优化导出设置
根据您的需求和反馈,不断优化您的导出设置。尝试不同的编码器、分辨率和比特率,以获得最佳的视频质量和文件大小。
十五:继续学习和探索
AE是一个强大而复杂的软件,本文只介绍了基本的导出步骤。继续学习和探索AE的更多功能,以进一步提高您的视频制作技能。
通过本文,您已经了解了使用AE导出视频文件的详细步骤。从准备工作到最终的导出和发布,您可以轻松地掌握这一技能,并创建出令人惊叹的视频作品。不断学习和实践,您将在视频制作领域取得更大的成就。
本文链接:https://www.taoanxin.com/article-5118-1.html

