电脑截长图快捷键是什么?简化操作分享
- 经验技巧
- 2024-10-16
- 35
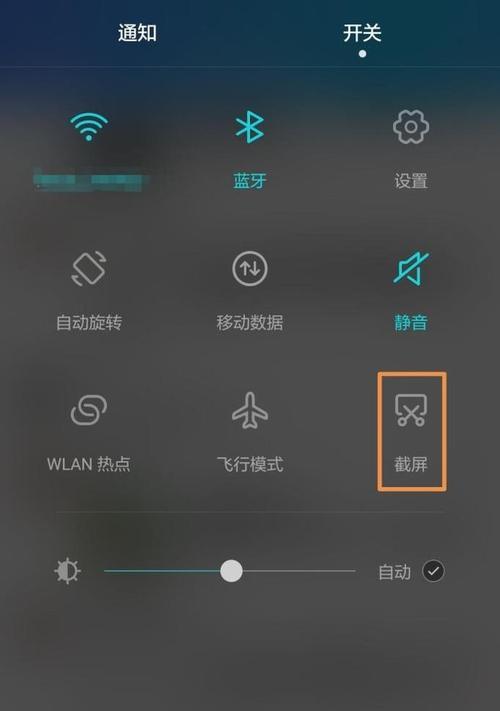
在日常生活和工作中,我们经常需要截取屏幕上的内容,以便记录、分享或进行演示。然而,当需要截取较长的页面时,传统的截图方法往往显得力不从心。本文将向大家介绍几个电脑截长图...
在日常生活和工作中,我们经常需要截取屏幕上的内容,以便记录、分享或进行演示。然而,当需要截取较长的页面时,传统的截图方法往往显得力不从心。本文将向大家介绍几个电脑截长图的快捷键,帮助大家更加高效地截取长图。
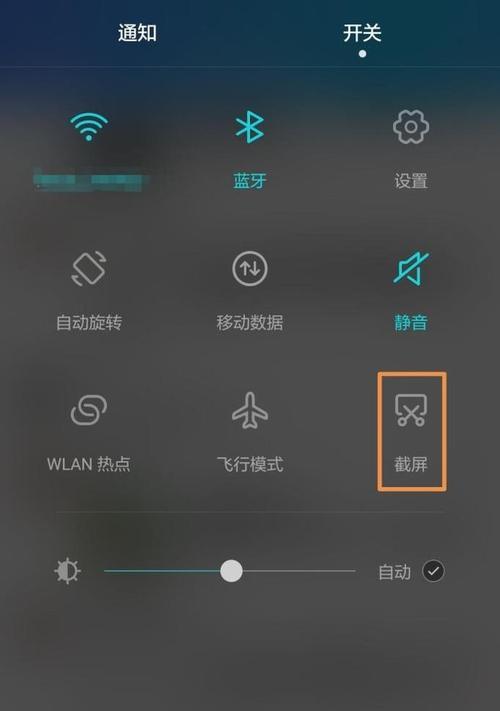
利用浏览器插件截取整个网页
这是一种非常方便的方法,通过安装浏览器插件,只需点击一下快捷键,就可以将整个网页保存为长图。这种方法不仅适用于网页,也可以用于截取其他应用窗口的长图。
利用操作系统自带的截图工具
大部分操作系统都自带了截图工具,通过组合使用一些快捷键,可以轻松地实现截取长图。这种方法不需要安装任何软件,非常方便。
使用专业的截图工具
如果经常需要进行截图操作,可以考虑安装一款专业的截图工具。这些工具通常提供了更多的功能和定制选项,可以满足不同用户的需求。
使用截图软件的滚动截屏功能
一些截图软件提供了滚动截屏的功能,可以自动滚动页面并截取整个长图。这种方法适用于需要截取较长页面的情况,非常方便。
利用云服务进行截图
一些云服务提供了在线截图的功能,可以直接在浏览器中进行操作。通过上传截取的长图到云端,可以方便地分享给他人。
使用截图工具的延时截图功能
有些截图工具提供了延时截图的功能,可以在设定的时间后自动进行截图。这种功能适用于需要等待一段时间后才能完整显示的页面。
通过快捷键设置自定义截图区域
有些截图工具支持设置自定义的截图区域,通过设定快捷键,可以快速选定截图区域,并进行截图操作。
使用截图工具的编辑功能
一些截图工具提供了丰富的编辑功能,可以在截图后对图片进行裁剪、标记、添加文字等操作,使截图更加直观和清晰。
利用OCR技术识别长图中的文字
有些截图工具提供了OCR(光学字符识别)技术,可以将长图中的文字提取出来,并转化为可编辑的文本。这种功能对于需要编辑长图中的文字非常有帮助。
使用截图工具的批量处理功能
一些截图工具提供了批量处理的功能,可以同时处理多个截图,例如将它们合并成一个长图或导出为PDF文件。
利用截图工具的云同步功能
一些截图工具支持云同步功能,可以将截图自动上传到云端,便于在不同设备上进行访问和管理。
使用截图工具的历史记录功能
有些截图工具提供了历史记录功能,可以方便地查看之前截取的长图,并进行管理和编辑。
通过截图软件进行图片格式转换
一些截图工具还提供了图片格式转换的功能,可以将截图保存为不同格式的图片文件,以满足不同的需求。
利用截图软件进行图片压缩
一些截图工具还提供了图片压缩的功能,可以将截图文件的大小压缩至合适的程度,以节省存储空间和方便传输。
通过上述介绍,我们可以看到,使用电脑截长图的快捷键可以帮助我们更加高效地进行截图操作。无论是利用浏览器插件、操作系统自带工具还是专业的截图软件,选择适合自己的方法,可以让我们在日常生活和工作中更加便捷地截取长图。
轻松掌握电脑截长图技巧
随着电脑在我们生活和工作中的普及,经常需要截取长图的需求也越来越多。然而,许多人可能对于如何方便快捷地截取长图还不够熟悉。本文将向大家分享几个在电脑上进行长图截取的快捷键和技巧,帮助大家提高工作效率。
窗口截图——快捷键Alt+PrintScreen
通过使用快捷键Alt+PrintScreen,可以仅截取当前窗口的内容,而不是整个屏幕。这对于需要截取特定窗口截图的情况非常方便。按下快捷键后,可将截图内容直接粘贴到其他应用程序中进行编辑和保存。
滚动截图——SnippingTool
SnippingTool是Windows操作系统自带的一个截图工具,通过它可以轻松地进行滚动截图。打开SnippingTool后,点击“滚动截屏”按钮,然后按住鼠标左键进行滚动,即可截取整个页面的长图。
网页截图——快捷键Ctrl+Shift+I
在浏览网页时,如果需要截取整个网页的长图,可以使用快捷键Ctrl+Shift+I打开开发者工具。在开发者工具中点击“选择元素”按钮,再点击网页中的任意位置。接下来,在工具栏上找到“截图”选项,选择“整个页面”,即可生成整个网页的长图。
使用插件——FullPageScreenCapture
FullPageScreenCapture是一款浏览器插件,适用于Chrome、Firefox等多种浏览器。安装该插件后,点击插件图标即可自动截取整个页面的长图,并提供保存和分享的选项。
使用专业截图软件——Snagit
如果需要频繁进行长图截取,可以考虑使用专业的截图软件,例如Snagit。Snagit提供了丰富的截图功能,可以自定义截图区域、添加标注和特效等。通过这款软件,用户可以更加高效地进行长图截取和编辑。
将长图转换为PDF格式——AdobeAcrobat
如果需要将长图保存为PDF格式,以方便打印或分享,可以使用AdobeAcrobat软件。打开AdobeAcrobat后,点击“创建”->“从文件创建”->“单个PDF文件”,然后选择需要转换的长图,即可将其转换为PDF格式。
长图压缩——TinyPNG
对于长图过大的情况,可以使用TinyPNG进行压缩。TinyPNG是一款在线图片压缩工具,通过它可以减小长图的文件大小,同时保持较高的图像质量。打开TinyPNG网站后,将长图拖拽到指定区域即可开始压缩。
快捷键设置——自定义截图快捷键
如果以上提到的快捷键不适合个人习惯,还可以自定义截图快捷键。在Windows操作系统中,可以通过“设置”->“键盘”->“快捷键”找到截图相关的设置。根据个人需求,设置适合自己的截图快捷键,以便更加便捷地进行长图截取。
云端分享——GoogleDrive
对于需要分享长图的情况,可以使用云存储服务如GoogleDrive。将长图上传至GoogleDrive后,可以生成一个分享链接,方便与他人进行共享。同时,GoogleDrive还提供了许多协作功能,可以进行多人编辑和评论。
社交媒体分享——微信、微博
如果需要在社交媒体上分享长图,可以使用微信、微博等平台。在微信中,可直接发送长图给朋友或朋友圈;在微博中,可将长图作为动态发布。通过社交媒体分享长图,可以方便地与他人分享自己的发现和创作。
电子邮件分享——Outlook、Gmail
如果需要通过电子邮件分享长图,可以使用Outlook或Gmail等邮件客户端。将长图作为附件添加到邮件中,填写收件人并发送即可。同时,还可以利用邮件客户端提供的云附件功能,直接将长图上传至云端,并在邮件中生成一个下载链接。
社交化笔记工具分享——Evernote、OneNote
对于喜欢使用笔记工具进行整理和分享的人来说,Evernote和OneNote是很好的选择。通过这些工具,可以将长图保存到笔记中,并添加文字和标注进行整理和分享。
建立个人网站分享
对于希望更加自由地分享长图的人来说,可以考虑建立个人网站。通过个人网站,可以将长图以及相关说明和感想展示给更多的人,同时还可以获得更多的互动和反馈。
专业设计软件分享——Photoshop、Illustrator
如果需要对长图进行进一步的编辑和设计,可以使用专业的设计软件如Photoshop和Illustrator。通过这些软件,可以进行图像处理、排版设计等操作,让长图更加精美和专业。
积累经验,不断尝试
截取长图并分享是一项技巧活,需要不断的积累经验和尝试。每个人的需求和习惯可能有所不同,通过不断实践和尝试,才能找到适合自己的截图方式,并提高工作效率。
通过本文介绍的快捷键和技巧,我们可以轻松掌握在电脑上截取长图的方法。无论是窗口截图、滚动截图还是网页截图,都有相应的快捷键和工具可以使用。同时,通过云端分享、社交媒体分享和邮件分享等方式,我们可以方便地与他人共享自己的长图作品。通过不断积累经验和尝试,我们能够更加高效地进行长图截取和分享,提升工作效率。
本文链接:https://www.taoanxin.com/article-5178-1.html

