全面了解任务管理器(掌握任务管理器的设置和优化技巧)
- 经验技巧
- 2024-11-30
- 31
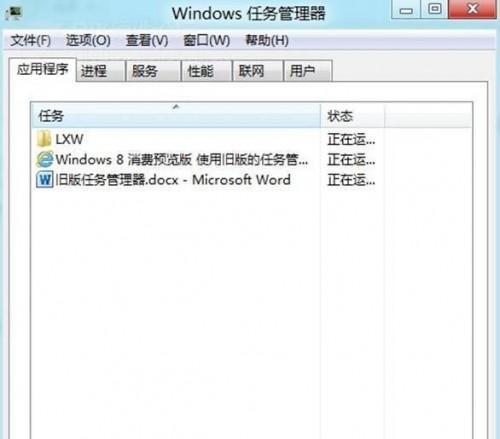
在计算机操作系统中,任务管理器是一个非常重要且常用的工具,用于监控、管理和结束正在运行的应用程序和进程。不仅可以帮助我们了解系统资源的使用情况,还可以进行一些系统优化和...
在计算机操作系统中,任务管理器是一个非常重要且常用的工具,用于监控、管理和结束正在运行的应用程序和进程。不仅可以帮助我们了解系统资源的使用情况,还可以进行一些系统优化和故障排除操作。本文将深入探讨任务管理器的各项功能以及如何打开和设置它。
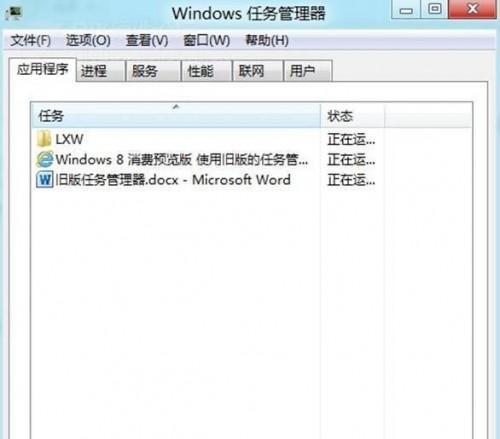
1.如何打开任务管理器
-在键盘上按下Ctrl+Shift+Esc快捷键,或者按下Ctrl+Alt+Del后选择“任务管理器”来打开任务管理器。
2.任务管理器的界面介绍
-任务管理器的界面主要分为五个标签页:进程、性能、应用、启动和用户。进程标签页显示了所有正在运行的进程和应用程序的详细信息。
3.了解进程标签页
-进程标签页可以让你查看每个进程的CPU、内存、磁盘和网络使用情况。你可以根据需要对进程进行排序、结束或设置优先级。
4.使用性能标签页
-性能标签页提供了一些关键性能数据,如CPU、内存、磁盘和网络的使用情况。你还可以通过此标签页来查看历史性能数据和生成性能报告。
5.管理应用标签页
-应用标签页显示了当前正在运行的应用程序。你可以通过此标签页来结束应用程序或打开新的应用程序窗口。
6.管理启动项
-启动标签页列出了在系统启动时自动启动的程序。你可以通过此标签页禁用或启用某些启动项,以改善系统的启动速度。
7.用户标签页的功能
-用户标签页显示了当前登录用户的详细信息,包括用户名、会话ID、登录时间等。你还可以通过此标签页来注销其他用户。
8.设置任务管理器的选项
-通过点击任务管理器界面右下角的“选项”按钮,你可以访问任务管理器的设置选项。在这里,你可以选择默认打开任务管理器时显示的标签页和默认排序方式等。
9.使用任务管理器进行故障排除
-任务管理器不仅可以提供系统资源的使用情况,还可以帮助你发现和解决系统运行中的问题。通过观察进程、性能和应用标签页,你可以定位到造成系统卡顿或崩溃的原因。
10.设置任务管理器的优化技巧
-在任务管理器的设置中,你可以选择是否启用“始终显示所有图标和通知”,以优化系统的性能。你还可以设置是否允许某些应用程序在后台运行等。
11.使用任务管理器结束无响应的应用程序
-当某个应用程序无响应时,你可以通过任务管理器快速结束它。只需在进程标签页中找到该应用程序的进程,右键点击并选择“结束任务”。
12.使用任务管理器监控网络使用情况
-通过进程标签页,你可以查看每个进程的网络使用情况。这对于检测哪个应用程序正在占用网络带宽或导致网络速度变慢非常有帮助。
13.使用任务管理器管理系统启动项
-在启动标签页中,你可以禁用不必要的启动项,以加快系统的启动速度。只需选中要禁用的启动项,然后点击“禁用”按钮即可。
14.如何使用任务管理器监视系统性能
-在性能标签页中,你可以实时监控CPU、内存、磁盘和网络的使用情况。这对于确定系统资源是否被某个进程过度占用或检测系统负载过重非常有用。
15.
-任务管理器是一个强大且易于使用的工具,可以帮助我们监控、管理和优化系统。通过本文的介绍,你应该对任务管理器的各项功能和设置有了更全面的了解,从而能更好地利用它来提高系统管理效率。
任务管理器的设置及使用技巧
在计算机使用过程中,我们常常会遇到软件卡顿、进程冲突等问题,这时候我们就需要用到任务管理器来解决。任务管理器不仅可以帮助我们关闭无响应的程序,还可以监控系统资源的使用情况。但是,你是否知道任务管理器还可以通过设置来实现更多功能呢?本文将介绍如何打开任务管理器的设置,以及一些使用技巧,帮助你更高效地管理任务。
打开任务管理器的设置
1.设置快捷键
2.配置启动选项
3.调整界面布局
4.自定义进程和性能选项卡
设置快捷键
1.打开任务管理器
2.切换选项卡
3.切换到某个进程或服务
配置启动选项
1.启动时最小化到通知区域
2.启动时显示特定选项卡
3.启动时显示历史信息
调整界面布局
1.调整列宽和行高
2.改变排序方式
3.隐藏或显示特定列
自定义进程和性能选项卡
1.设置进程优先级
2.结束进程或服务
3.监控系统性能和资源使用情况
优化任务管理器的使用
1.利用搜索功能快速查找进程或服务
2.使用网络选项卡监控网络连接
3.导出进程列表以便分析
调整任务管理器的默认设置
1.设置任务管理器始终显示
2.设置默认打开选项卡
3.设置默认排序方式
解决任务管理器打不开的问题
1.检查系统病毒和恶意软件
2.修复系统文件错误
3.恢复任务管理器注册表设置
使用任务管理器排查问题
1.监控CPU、内存和磁盘的使用情况
2.查看应用程序的CPU和内存占用情况
3.关闭无响应的程序或进程
提高任务管理器的效率
1.使用键盘快捷键
2.创建自定义视图
3.通过批处理文件实现快速操作
任务管理器的高级设置
1.启用详细性能数据收集
2.配置历史记录保存周期
3.设定资源监控阈值
任务管理器在不同Windows版本中的差异
1.Windows7中的任务管理器设置
2.Windows8/8.1中的任务管理器设置
3.Windows10中的任务管理器设置
使用任务管理器解决常见问题
1.程序卡顿导致系统响应缓慢
2.进程冲突引起系统崩溃
3.CPU、内存或磁盘占用过高
任务管理器的其他功能
1.监控电池状态和性能
2.查看网络传输速度
3.导出进程列表以便分析
通过任务管理器的设置,我们可以更好地管理和优化任务,提高工作效率。从设置快捷键到调整界面布局,再到配置启动选项和自定义进程选项,任务管理器提供了许多实用的功能和选项。掌握这些技巧,你将能够更好地利用任务管理器来解决计算机使用过程中遇到的问题,并在工作中更高效地处理任务。无论是关闭无响应的程序还是监控系统资源的使用情况,任务管理器都将成为你不可或缺的工具。
本文链接:https://www.taoanxin.com/article-5350-1.html

