电脑无法找到要添加的打印机怎么办(解决方法和技巧)
- 难题解决
- 2024-11-19
- 28
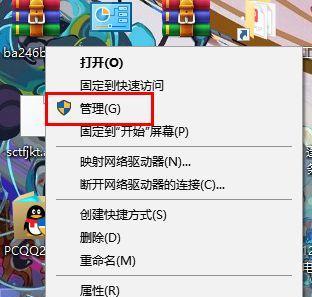
在日常办公或者学习中,打印机是一个非常重要的设备,但有时我们可能会遇到电脑无法找到我们要添加的打印机的问题。这时候,我们需要采取一些措施来解决这个问题,本文将为大家介绍...
在日常办公或者学习中,打印机是一个非常重要的设备,但有时我们可能会遇到电脑无法找到我们要添加的打印机的问题。这时候,我们需要采取一些措施来解决这个问题,本文将为大家介绍一些解决方法和技巧,让你轻松连接打印机。
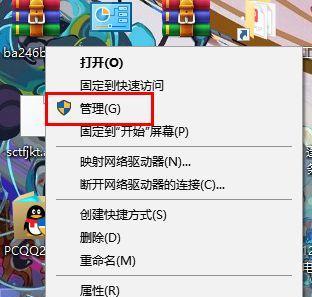
一、检查连接线是否插紧
二、确认打印机电源是否打开
三、检查打印机是否处于待机模式
四、确保打印机与电脑在同一网络中
五、尝试重新启动电脑和打印机
六、查看设备管理器中的打印机状态
七、更新或重新安装打印机驱动程序
八、使用Windows的“故障排除”功能
九、检查防火墙设置是否阻止打印机连接
十、尝试使用其他USB端口或更换USB线缆
十一、使用打印机厂商提供的连接工具
十二、确认打印机与电脑的兼容性
十三、考虑重置打印机的网络设置
十四、尝试使用无线直连功能连接打印机
十五、寻求技术支持或咨询专业人士
1.检查连接线是否插紧
2.确认打印机电源是否打开
3.检查打印机是否处于待机模式
4.确保打印机与电脑在同一网络中
5.尝试重新启动电脑和打印机
6.查看设备管理器中的打印机状态
7.更新或重新安装打印机驱动程序
8.使用Windows的“故障排除”功能
9.检查防火墙设置是否阻止打印机连接
10.尝试使用其他USB端口或更换USB线缆
11.使用打印机厂商提供的连接工具
12.确认打印机与电脑的兼容性
13.考虑重置打印机的网络设置
14.尝试使用无线直连功能连接打印机
15.寻求技术支持或咨询专业人士
1.检查连接线是否插紧:确保打印机连接线插入电脑和打印机的接口中,同时确保连接稳固。
2.确认打印机电源是否打开:检查打印机是否处于开启状态,确保其正常工作。
3.检查打印机是否处于待机模式:如果打印机处于休眠或待机模式,尝试唤醒它。
4.确保打印机与电脑在同一网络中:如果使用网络打印机,确保打印机和电脑连接在同一个网络中,这样才能相互通信。
5.尝试重新启动电脑和打印机:有时候重新启动设备可以解决连接问题,尝试重启电脑和打印机,然后再次尝试连接。
6.查看设备管理器中的打印机状态:打开设备管理器,检查打印机的状态是否正常,如果出现感叹号或错误标志,可能需要更新或重新安装驱动程序。
7.更新或重新安装打印机驱动程序:访问打印机厂商的官方网站,下载最新的驱动程序,安装后重新连接打印机。
8.使用Windows的“故障排除”功能:在Windows系统中,可以使用内置的故障排除工具来自动诊断和修复打印机连接问题。
9.检查防火墙设置是否阻止打印机连接:防火墙设置可能会阻止打印机与电脑的通信,检查防火墙设置,确保允许打印机连接。
10.尝试使用其他USB端口或更换USB线缆:如果使用USB连接打印机,尝试连接到其他可用的USB端口,或者更换新的USB线缆,排除硬件问题。
11.使用打印机厂商提供的连接工具:一些打印机厂商提供了专门的连接工具,可以帮助用户解决连接问题,可以尝试使用这些工具。
12.确认打印机与电脑的兼容性:确保打印机与电脑的操作系统和硬件兼容,如果不兼容可能无法正常连接。
13.考虑重置打印机的网络设置:如果使用网络打印机,尝试重置打印机的网络设置,然后重新连接。
14.尝试使用无线直连功能连接打印机:某些打印机具有无线直连功能,可以通过无需网络的方式连接电脑进行打印。
15.寻求技术支持或咨询专业人士:如果尝试了以上方法仍无法解决问题,建议寻求打印机厂商的技术支持或咨询专业人士的帮助。
当电脑无法找到要添加的打印机时,可以通过检查连接线、确认电源、网络设置等方式来解决问题。如果以上方法无效,可以尝试更新驱动程序、使用故障排除工具,或者寻求专业人士的帮助。保持耐心和细心,相信你一定能够顺利连接打印机,完成工作和学习任务。
电脑找不到要添加的打印机怎么办
在日常生活和工作中,我们经常需要用到打印机来打印文件或者照片。然而有时候我们可能会面临这样的问题,就是电脑无法找到我们想要添加的打印机。这种情况下,我们应该如何解决这个问题呢?本文将针对这个问题进行探讨,并提供一些常见的解决方法。
一、检查打印机连接与电源状态
1.检查打印机的数据线是否连接稳定,确保插头没有松动。
2.确认打印机电源是否正常开启,检查电源线是否插入稳定。
二、检查打印机驱动程序是否正确安装
3.在计算机的“设备管理器”中查看打印机驱动程序是否正常安装。
4.如发现驱动程序异常或者不完整,可以重新安装或更新最新的驱动程序。
三、检查打印机共享设置
5.检查打印机是否正确设置为共享模式,确保其他计算机能够访问到该打印机。
6.如需共享打印机,请确保网络设置正确并且其他计算机与主机在同一局域网下。
四、检查网络连接与打印机IP设置
7.检查网络连接是否正常,确保网络环境稳定。
8.查看打印机的IP设置,确保与网络中的其他设备处于同一网段。
五、使用Windows系统自带的“添加打印机”功能
9.在Windows系统中,点击“开始”菜单,选择“设备和打印机”。
10.在设备和打印机窗口中,点击“添加打印机”按钮,按照提示进行操作。
六、检查防火墙设置
11.检查电脑上的防火墙设置,确保防火墙没有阻止打印机的连接。
12.如果发现防火墙有相关限制,可以修改设置或者添加相应的例外规则。
七、重启电脑和打印机
13.有时候,问题可能是暂时的故障导致的,通过重启电脑和打印机可以尝试解决问题。
八、寻求专业帮助
14.如果经过上述步骤仍无法解决问题,建议咨询专业技术支持人员,以获取更准确的解决方案。
当我们在电脑上无法找到要添加的打印机时,我们可以通过检查打印机连接、驱动程序安装、共享设置、网络连接、IP设置等方面来解决问题。如果问题仍然存在,我们可以尝试使用Windows系统自带的“添加打印机”功能,或者检查防火墙设置、重启电脑和打印机等方法。如果一切尝试都失败,建议寻求专业的技术支持,以便解决问题并恢复打印机的正常使用。
本文链接:https://www.taoanxin.com/article-5436-1.html

