如何查看电脑配置型号(掌握电脑配置型号)
- 生活窍门
- 2024-11-18
- 26
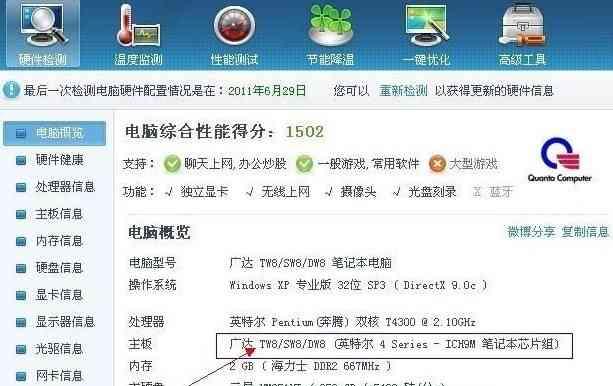
在购买电脑或者解决电脑问题时,了解电脑的配置型号是非常重要的。通过查看电脑的配置型号,我们可以了解到电脑的硬件和软件信息,从而更好地了解电脑的性能和功能。本文将介绍如何...
在购买电脑或者解决电脑问题时,了解电脑的配置型号是非常重要的。通过查看电脑的配置型号,我们可以了解到电脑的硬件和软件信息,从而更好地了解电脑的性能和功能。本文将介绍如何查看电脑的配置型号,并通过分段的方式详细描述相关内容。
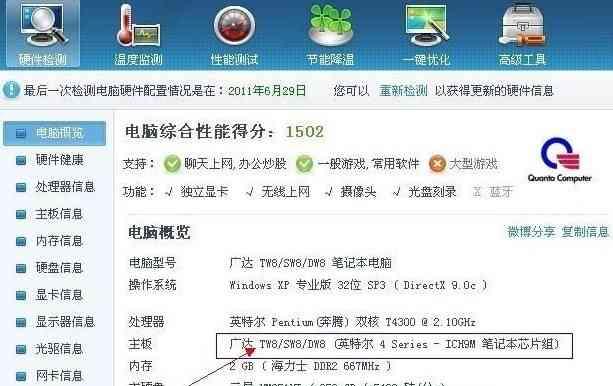
什么是电脑配置型号
电脑配置型号是指电脑的硬件和软件组成部分,包括中央处理器(CPU)、内存(RAM)、硬盘(HDD/SSD)、显卡(GPU)等重要组件。了解这些配置信息可以帮助我们选择合适的软件和游戏,以及进行系统升级和维护。
查看电脑型号
通过点击电脑桌面左下角的“开始”菜单,然后选择“设置”选项,在弹出的窗口中选择“系统”菜单,即可在“关于”一栏中找到电脑型号。通常型号信息会以一串字符和数字的形式显示,例如“HPPavilion15-ab123tx”。
了解电脑的处理器型号
处理器是电脑的核心部件,决定了电脑的运行速度和性能。通过查看电脑的处理器型号,我们可以了解到处理器的品牌、系列和具体型号,如“IntelCorei5-9300H”。
掌握电脑的内存容量
内存是电脑用来存储和处理数据的地方,越大的内存容量意味着电脑能够同时处理更多的任务。通过查看电脑的内存容量,我们可以知道电脑能否满足我们的日常需求,如“8GBDDR4RAM”。
了解电脑的硬盘类型和容量
硬盘是用来存储操作系统、应用程序和文件的地方,不同类型和容量的硬盘对电脑性能和存储空间有着直接影响。通过查看电脑的硬盘类型(HDD/SSD)和容量,我们可以判断电脑的启动速度和数据读写速度,如“256GBSSD”或“1TBHDD”。
了解电脑的显卡型号
显卡是决定电脑图像质量和游戏性能的重要组成部分。通过查看电脑的显卡型号,我们可以了解到显卡的品牌、系列和具体型号,如“NVIDIAGeForceGTX1660Ti”。
查看电脑的操作系统版本
操作系统是电脑的核心软件,对电脑的功能和兼容性有着重要影响。通过查看电脑的操作系统版本,我们可以了解到操作系统的类型和具体版本,如“Windows10Home”。
了解电脑的主板型号
主板是电脑上各个硬件组件的连接中枢,决定了电脑的扩展能力和稳定性。通过查看电脑的主板型号,我们可以了解到主板的品牌、系列和具体型号,如“ASUSROGSTRIXB450-FGAMING”。
掌握电脑的网络适配器型号
网络适配器是连接电脑与网络的重要部分,决定了电脑的网络传输速度和稳定性。通过查看电脑的网络适配器型号,我们可以了解到适配器的品牌、系列和具体型号,如“RealtekPCIeGbEFamilyController”。
了解电脑的显示器型号
显示器是用来显示电脑图像的输出设备,不同型号的显示器对分辨率和色彩显示有着不同的要求。通过查看电脑的显示器型号,我们可以了解到显示器的品牌、尺寸和分辨率,如“DellU2419H24英寸IPS显示器”。
查看电脑的声卡型号
声卡是用来处理电脑音频输出的设备,对于音乐、游戏和影音娱乐有着重要影响。通过查看电脑的声卡型号,我们可以了解到声卡的品牌、系列和具体型号,如“RealtekHighDefinitionAudio”。
了解电脑的光驱类型
光驱是用来读取光盘(如CD/DVD/Blu-ray)的设备,对于光盘数据和媒体播放有着重要作用。通过查看电脑的光驱类型,我们可以了解到光驱的品牌、类型和读写速度,如“HL-DT-STDVDRAMGH24NSD1”。
掌握电脑的输入输出接口
输入输出接口是用来连接外部设备和电脑的接口,决定了电脑与外界设备的连接方式和数据传输速度。通过查看电脑的输入输出接口,我们可以了解到电脑提供的连接选项,如USB、HDMI、VGA、雷电等。
了解电脑的附加功能和软件
除了基本配置信息外,电脑可能还具备一些特殊的附加功能和预装软件。通过查看电脑的附加功能和软件,我们可以了解到电脑的特殊功能和预装软件,如指纹识别、蓝牙、摄像头和预装的办公软件。
了解电脑配置型号对于选择电脑和解决问题都是至关重要的。通过查看电脑的配置型号,我们可以全面了解电脑的性能和功能,从而更好地使用和维护电脑。通过以上介绍的方法,你可以轻松地查看到电脑的配置型号,并对电脑有更深入的认识。
如何查看电脑的配置型号
在购买新电脑、升级硬件或解决电脑问题时,了解电脑的配置型号是非常重要的。然而,对于许多人来说,查看电脑配置型号可能会有一些困难。本文将向您介绍一些简单的方法,帮助您快速准确地找到电脑的配置型号。
1.查看电脑型号
通过以下方法,您可以轻松地查看电脑的型号信息:进入“控制面板”,选择“系统和安全”,然后点击“系统”选项,在弹出的窗口中查找型号信息。
2.查看处理器型号
要了解电脑的处理器型号,您可以打开“任务管理器”,点击“性能”选项卡,然后在“处理器”一栏中找到详细信息。
3.查看内存容量
通过点击“控制面板”中的“系统和安全”选项,再选择“系统”选项,您可以查看电脑的内存容量。
4.查看硬盘容量
打开“此电脑”或“计算机”文件夹,右键点击硬盘驱动器图标,选择“属性”,在弹出的窗口中可以看到硬盘容量的详细信息。
5.查看显卡型号
在桌面上右键点击空白处,选择“显示设置”,然后点击“高级显示设置”,在“适配器”选项卡中可以找到显卡型号。
6.查看声卡型号
打开“设备管理器”,展开“声音、视频和游戏控制器”类别,您将看到电脑中安装的声卡设备,并能获取其型号信息。
7.查看网卡型号
同样打开“设备管理器”,展开“网络适配器”类别,您可以找到安装在电脑中的网卡设备并查看型号信息。
8.查看主板型号
通过打开“运行”对话框并输入“msinfo32”,在弹出的窗口中选择“系统摘要”,您将看到主板的详细型号。
9.查看操作系统版本
点击电脑桌面左下角的Windows图标,选择“设置”,然后点击“系统”,在“关于”选项中可以查看操作系统版本。
10.查看BIOS版本
在运行对话框中输入“msinfo32”,然后在弹出的窗口中选择“系统摘要”,您将看到BIOS版本信息。
11.查看显示器型号
打开“设备管理器”,展开“显示适配器”类别,您可以找到电脑所连接的显示器,并查看其型号信息。
12.查看光驱型号
打开“此电脑”或“计算机”文件夹,右键点击光驱驱动器图标,选择“属性”,在弹出的窗口中可以看到光驱的详细信息。
13.查看键盘型号
如果您的键盘是外接式的,您可以查看键盘背面或底部的标签,上面通常标有型号和其他信息。
14.查看鼠标型号
与键盘相似,鼠标通常也会在底部或侧面带有标签,上面会标注鼠标的型号和其他相关信息。
15.
通过本文介绍的方法,您可以轻松地查看电脑的配置型号及各硬件组件的详细信息。了解自己电脑的配置型号可以帮助您更好地处理问题、升级硬件或购买适配件,从而提升电脑使用体验。记住这些方法,并随时查看您的电脑配置型号,以便更好地管理和维护您的电脑。
本文链接:https://www.taoanxin.com/article-5534-1.html

