Win10电脑硬盘分区技巧揭秘(快速学习如何以电脑分区硬盘)
- 百科大全
- 2024-11-27
- 31
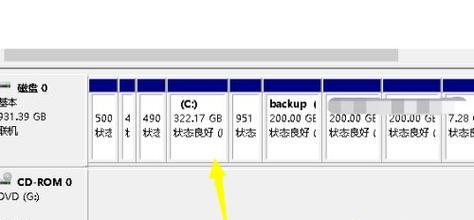
随着科技的飞速发展,电脑已经成为我们生活和工作中不可或缺的一部分。Win10作为最新的操作系统,拥有更多的功能和优势。为了充分利用硬盘空间和提高系统性能,合理地分区硬盘...
随着科技的飞速发展,电脑已经成为我们生活和工作中不可或缺的一部分。Win10作为最新的操作系统,拥有更多的功能和优势。为了充分利用硬盘空间和提高系统性能,合理地分区硬盘是非常必要的。本文将详细介绍以电脑如何分区硬盘,为Win10系统提供更高效的运行环境。
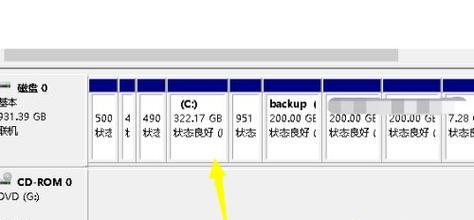
了解分区的意义和作用
硬盘分区是将一个物理硬盘划分为多个逻辑分区,每个分区可以独立运作,拥有独立的文件系统和盘符。通过分区,可以更好地管理和组织文件,保护数据安全,提高系统的整体性能。
选择合适的分区方式
在Win10系统中,可以使用两种常见的分区方式,即MBR(MasterBootRecord)和GPT(GUIDPartitionTable)。MBR适用于较小的硬盘和早期的操作系统,而GPT适用于大容量硬盘和最新的操作系统。根据硬盘大小和需求,选择合适的分区方式。
备份重要数据
在进行硬盘分区之前,务必备份重要的数据。尽管分区过程中不会删除数据,但为了避免意外情况导致数据丢失,备份是非常必要的。可以使用外部存储设备或云存储来进行数据备份。
进入磁盘管理界面
在Win10系统中,可以通过多种方式进入磁盘管理界面。一种简单的方法是使用快捷键Win+X,然后选择“磁盘管理”。也可以通过控制面板或运行命令来打开磁盘管理。
查看当前硬盘分区情况
进入磁盘管理界面后,可以看到所有硬盘的相关信息,包括硬盘大小、分区数量和分区类型等。根据需要,在此界面上进行分区操作。
创建新分区
选择一个未分配的空间,右键点击选择“新建简单卷”,按照向导进行操作。可以自定义分区大小、文件系统和盘符等设置。完成后,该分区会显示在磁盘管理界面上。
调整分区大小
如果需要调整已有分区的大小,可以右键点击该分区,在弹出的菜单中选择“扩展卷”或“收缩卷”。按照向导进行操作,即可完成分区大小的调整。
合并分区
如果想要合并两个相邻的分区,可以右键点击其中一个分区,在菜单中选择“删除卷”。然后右键点击另一个分区,选择“扩展卷”进行合并操作。
分区格式化
在创建或调整分区后,需要将其格式化为指定的文件系统才能正常使用。右键点击分区,选择“格式化”,按照向导进行格式化操作。可以选择NTFS、FAT32等常见的文件系统。
分区标签和驱动器号
为了更好地管理和识别分区,可以给每个分区设置一个标签和驱动器号。右键点击分区,选择“属性”或“更改驱动器号和路径”,进行相关设置。
调整分区属性
在磁盘管理界面上,还可以调整分区的属性。右键点击分区,选择“属性”,可以设置分区为活动、隐藏、只读等。
删除分区
如果不再需要某个分区,可以右键点击该分区,在菜单中选择“删除卷”。删除前务必备份重要数据,并确保不会误删其他分区。
动态磁盘和基本磁盘的区别
在磁盘管理界面上,可以将硬盘转换为动态磁盘。与基本磁盘相比,动态磁盘具有更多的功能和灵活性,如软件RAID、跨卷和扩展等。
注意事项和注意事项
在进行硬盘分区过程中,需要注意以下几点:备份重要数据;选择合适的分区方式;小心操作,避免误删除分区;格式化前再次确认;分区前做好功课,了解每个操作的影响。
通过以电脑分区硬盘,可以更好地管理和组织文件,提高Win10系统的运行效率。在进行分区操作之前,一定要备份重要数据,并谨慎选择分区方式和操作。通过磁盘管理工具,可以轻松完成各种分区操作。
Win10电脑硬盘分区技巧
随着电脑使用的日益普及,很多人对于如何对电脑硬盘进行分区不甚了解。而在Win10系统中,进行硬盘分区是非常简便的,本文将为大家介绍一些Win10电脑硬盘分区的技巧和方法,帮助读者更好地管理自己的硬盘空间。
为什么需要硬盘分区
在使用电脑的过程中,我们会不断地存储和删除各种文件。然而,如果所有文件都存储在同一个硬盘分区中,不仅会造成硬盘空间浪费,而且会降低电脑的整体性能。进行硬盘分区可以更好地利用硬盘空间,并提高电脑的工作效率。
准备工作:备份重要数据
在进行硬盘分区之前,我们需要先备份重要的数据。虽然操作过程中有很低的风险,但为了避免意外情况造成数据丢失,备份是非常必要的。
Win10系统自带的磁盘管理工具
Win10系统自带了一款磁盘管理工具,可以方便地进行硬盘分区。在开始菜单中搜索“磁盘管理”,即可找到该工具并打开。
查看硬盘情况
在磁盘管理工具中,我们可以清晰地看到当前硬盘的情况。包括硬盘总容量、已使用容量、可用容量等信息。根据这些信息,我们可以更好地规划硬盘的分区方案。
创建新的分区
要创建新的分区,只需右键点击未分配空间,选择“新建简单卷”。然后按照向导进行操作,设置新分区的大小和分区格式即可。
调整分区大小
如果需要调整已有分区的大小,只需右键点击该分区,选择“收缩卷”或“扩展卷”。然后按照向导进行操作,设置新的分区大小即可。
格式化分区
在创建完新的分区后,我们还需要对其进行格式化。右键点击新分区,选择“格式化”,按照向导进行操作即可。
合并分区
如果想要将两个相邻的分区合并成一个,只需右键点击其中一个分区,选择“删除卷”。然后再次右键点击另一个分区,选择“扩展卷”,按照向导进行操作即可。
更改分区名称
在磁盘管理工具中,我们还可以对各个分区进行更改名称的操作。只需右键点击相应分区,选择“更改驱动器号和路径”,然后点击“更改”按钮即可进行设置。
隐藏分区
有时候,我们可能希望某些分区不被显示出来。在磁盘管理工具中,右键点击相应分区,选择“更改驱动器号和路径”,然后点击“删除”按钮即可隐藏该分区。
查看分区属性
在磁盘管理工具中,我们可以查看各个分区的属性,包括文件系统、容量、已使用空间等。这些信息能帮助我们更好地管理硬盘空间。
硬盘分区的注意事项
在进行硬盘分区时,需要注意以下几点:备份重要数据、慎重操作以避免误操作、合理规划分区大小、格式化前确认无误。
通过Win10系统自带的磁盘管理工具,我们可以轻松地对硬盘进行分区操作,更好地利用硬盘空间。在进行分区前记得备份重要数据,并根据实际需求合理规划分区大小。希望本文对读者在Win10电脑硬盘分区方面有所帮助。
参考文献:
[1]https://support.microsoft.com/zh-cn/windows/%E5%A6%82%E4%BD%95%E5%88%86%E5%8C%BA-%E7%A3%81%E7%9B%98-d1239d29-8218-aa9d-4783-b78e7a9d69e6
本文链接:https://www.taoanxin.com/article-5634-1.html

