压缩文件解压方法图解大全(学会使用不同压缩文件格式的解压方法)
- 经验技巧
- 2024-06-10
- 23
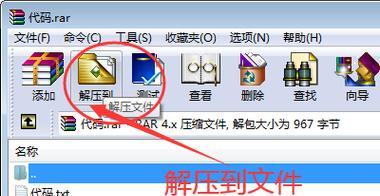
压缩文件是将一个或多个文件通过特定的算法压缩成一个较小的文件,以便于传输和存储。而解压则是将这个压缩文件恢复成原始的文件或文件夹。在日常生活中,我们经常会遇到各种不同格...
压缩文件是将一个或多个文件通过特定的算法压缩成一个较小的文件,以便于传输和存储。而解压则是将这个压缩文件恢复成原始的文件或文件夹。在日常生活中,我们经常会遇到各种不同格式的压缩文件,如ZIP、RAR、7z等,而掌握这些压缩文件的解压方法对于我们的工作和学习都非常重要。本文将为您提供一份压缩文件解压方法图解大全,帮助您轻松应对各种常见的压缩文件格式。
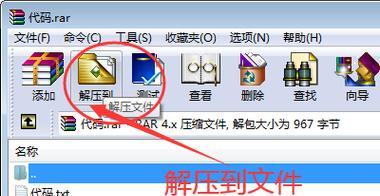
ZIP格式的解压方法
1.使用WinRAR软件进行ZIP格式的解压
WinRAR是一款强大的解压缩软件,它支持多种格式的压缩文件,包括ZIP。打开WinRAR软件后,选择要解压的ZIP文件,点击“解压缩到”按钮即可将文件解压到指定位置。
RAR格式的解压方法
2.使用WinRAR软件进行RAR格式的解压
与ZIP格式类似,使用WinRAR软件也可以轻松解压RAR格式的压缩文件。打开WinRAR软件后,选择要解压的RAR文件,点击“解压缩到”按钮即可将文件解压到指定位置。
7z格式的解压方法
3.使用7-Zip软件进行7z格式的解压
7-Zip是一款免费开源的压缩软件,它支持多种格式的压缩文件,包括7z。打开7-Zip软件后,选择要解压的7z文件,点击“解压缩”按钮即可将文件解压到指定位置。
TAR格式的解压方法
4.使用WinRAR软件进行TAR格式的解压
WinRAR软件不仅支持ZIP和RAR格式,还可以解压TAR格式的压缩文件。打开WinRAR软件后,选择要解压的TAR文件,点击“解压缩到”按钮即可将文件解压到指定位置。
GZ格式的解压方法
5.使用WinRAR软件进行GZ格式的解压
GZ是一种常见的Unix系统下的压缩格式,使用WinRAR软件也可以进行解压。打开WinRAR软件后,选择要解压的GZ文件,点击“解压缩到”按钮即可将文件解压到指定位置。
ISO格式的解压方法
6.使用虚拟光驱工具进行ISO格式的解压
ISO格式是一种光盘映像文件格式,我们可以使用虚拟光驱工具,如DaemonTools等,将ISO文件挂载为虚拟光驱,然后在计算机中打开该虚拟光驱,即可直接访问其中的文件。
解压密码保护的压缩文件
7.输入正确密码解压
有些压缩文件会采用密码进行保护,我们需要输入正确的密码才能解压。在解压软件中,找到密码输入框,输入正确的密码即可进行解压。
解决解压乱码问题
8.修改解压软件的字符编码设置
有时在解压过程中,会遇到文件名或文件内容乱码的情况。我们可以在解压软件的设置中找到字符编码选项,将其修改为与原始文件相同的编码,即可解决乱码问题。
解决解压文件夹丢失问题
9.检查文件夹路径是否正确
有时在解压过程中,会发现原本应该存在的文件夹没有被解压出来。这时我们需要检查解压软件的设置,确认解压路径是否正确,并手动创建丢失的文件夹。
解决解压文件被损坏问题
10.尝试修复损坏的压缩文件
如果在解压过程中遇到文件损坏的问题,可以尝试使用压缩软件提供的修复功能,对损坏的压缩文件进行修复。
解压文件选择性操作
11.选择性解压指定文件或文件夹
在解压软件中,我们可以选择性地解压指定的文件或文件夹,而不需要解压整个压缩文件。
解压大文件的优化方法
12.使用多线程解压提高速度
对于较大的压缩文件,我们可以在解压软件中启用多线程解压功能,以提高解压速度。
解决解压过程卡死问题
13.检查解压软件是否卡死
当解压过程卡死时,我们可以先检查解压软件是否正常工作,如果卡死无响应,则可以尝试重新启动软件或使用其他解压软件进行解压。
常见解压错误代码及解决方法
14.了解常见解压错误代码及相应的解决方法
在解压过程中,可能会遇到一些错误代码,如错误5、错误7等。针对不同的错误代码,可以通过查询相关资料或咨询技术支持,找到相应的解决方法。
选择合适的解压软件
15.根据不同的需求选择合适的解压软件
我们需要根据自己的需求选择合适的解压软件。不同的软件在解压速度、格式支持、功能设置等方面可能存在差异,我们可以根据自己的实际情况进行选择。
通过本文的介绍,我们了解到了常见压缩文件格式的解压方法,并且学会了如何解决解压过程中遇到的一些常见问题。掌握这些知识,能够帮助我们更加高效地处理各种压缩文件,并提高工作和学习效率。在使用解压软件时,我们还需注意文件安全性,避免打开未知来源的压缩文件,以免造成电脑病毒感染或数据泄露等问题。
学会解压缩
在日常生活和工作中,我们经常会遇到各种格式的压缩文件,如zip、rar等。但是如果不了解如何正确地解压缩文件,可能会导致无法打开文件、文件损坏等问题。本文将为大家介绍压缩文件解压的方法,并通过图解的方式展示每个步骤,帮助读者轻松处理各种压缩文件。
一、常见的压缩文件格式及其特点
1.压缩文件的概念与作用
-压缩文件是将多个文件或文件夹通过特定算法进行压缩,减少存储空间并方便传输。
2.常见的压缩文件格式及其特点
-ZIP格式:广泛应用于Windows系统,可以包含多个文件和文件夹,解压简单方便。
-RAR格式:压缩率较高,适用于大型文件,但需要安装RAR解压软件。
-7z格式:高压缩率,支持多种操作系统,但解压速度较慢。
二、使用WinRAR解压ZIP文件
1.安装和打开WinRAR软件
-下载并安装最新版的WinRAR软件,双击桌面图标打开软件。
2.选择要解压的ZIP文件
-在WinRAR界面中找到要解压的ZIP文件,单击选择。
3.解压缩文件到指定位置
-在WinRAR界面的工具栏中点击“解压到”按钮,选择解压缩的目标文件夹。
三、使用WinRAR解压RAR文件
1.下载并安装RAR解压软件
-在官方网站下载并安装最新版的RAR解压软件。
2.打开RAR文件
-右键点击RAR文件,选择“使用RAR解压缩工具打开”。
3.选择解压路径并解压
-在RAR软件界面中,选择要解压到的路径,然后点击“解压”按钮开始解压缩。
四、使用7-Zip解压7z文件
1.安装和打开7-Zip软件
-下载并安装最新版的7-Zip软件,双击桌面图标打开软件。
2.选择要解压的7z文件
-在7-Zip界面中找到要解压的7z文件,单击选择。
3.解压缩文件到指定位置
-在7-Zip界面的工具栏中点击“解压”按钮,选择解压缩的目标文件夹。
五、使用Mac自带的ArchiveUtility解压文件
1.打开Finder
-在Mac电脑上,点击Dock栏上的Finder图标打开文件管理器。
2.找到要解压的文件并右键点击
-在Finder中找到要解压的文件或文件夹,右键点击选择“打开方式”。
3.选择ArchiveUtility解压文件
-在打开方式中选择“ArchiveUtility”,待解压完成后会自动打开解压后的文件夹。
六、使用Windows系统自带的解压功能解压文件
1.找到要解压的文件或文件夹
-在Windows资源管理器中找到要解压的文件或文件夹。
2.右键点击文件并选择“提取所有”
-在弹出的菜单中选择“提取所有”,然后选择解压缩的目标路径。
3.解压缩完成后查看文件
-解压缩完成后,可以在目标路径中查看解压后的文件。
通过本文的图解介绍,我们了解了常见的压缩文件格式以及使用不同软件解压缩文件的方法。掌握正确的解压缩方法可以帮助我们更好地处理各种压缩文件,提高工作效率。希望本文能对读者有所帮助。
本文链接:https://www.taoanxin.com/article-573-1.html

