如何选择从U盘启动系统设置?设置U盘启动的方法是什么?
- 生活窍门
- 2024-11-22
- 32

在日常使用电脑的过程中,有时候我们可能会遇到系统崩溃或者需要重装系统的情况。而此时,选择从U盘启动系统就成了一种便捷而有效的方式。本文将为您详细介绍如何选择从U盘启动系...
在日常使用电脑的过程中,有时候我们可能会遇到系统崩溃或者需要重装系统的情况。而此时,选择从U盘启动系统就成了一种便捷而有效的方式。本文将为您详细介绍如何选择从U盘启动系统,帮助您轻松配置系统启动方式。

段落
1.检查U盘可引导性

在选择从U盘启动系统之前,首先需要确保您的U盘是可引导的。通过插入U盘并进入计算机的BIOS设置界面,查找“Boot”选项,在其中查看U盘是否被识别为可引导设备。
2.创建启动U盘
若您的U盘未被识别为可引导设备,您需要先创建一个启动U盘。通过下载合适的系统镜像文件,并利用专业的启动盘制作工具,如Rufus或者UltraISO,来创建一个能够引导系统的U盘。
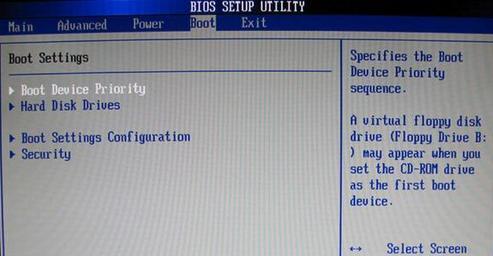
3.进入计算机的BIOS设置界面
重启计算机后,按下相应的按键(通常是F2、F8、F12或者Delete)进入计算机的BIOS设置界面。不同品牌的电脑可能有所不同,请在开机时查看提示信息。
4.寻找启动选项
在BIOS设置界面中,寻找“Boot”或者“启动”选项,并进入该菜单。在这个菜单中,您将看到系统启动设备的列表,包括硬盘、光驱和U盘等。
5.设置U盘为首选启动设备
通过选择U盘并将其设置为首选启动设备,您可以确保系统在启动时优先选择从U盘启动。这样,当您插入可引导的U盘后,系统会自动启动U盘中的系统。
6.确认设置并保存
在完成U盘设置后,不要忘记确认设置并保存。通常,您可以按下F10键保存并退出BIOS设置界面。这样,下次重启计算机时,系统会按照您的设置优先从U盘启动。
7.关闭计算机并插入U盘
在完成BIOS设置后,关闭计算机并插入之前制作的启动U盘。确保U盘被正确插入,并再次启动计算机。
8.系统启动菜单
当计算机重新启动时,您将看到一个系统启动菜单,其中列出了可用的启动设备。选择您之前设置的U盘,并按下相应的键,启动系统。
9.开始安装或修复系统
在成功启动系统后,您可以根据需要开始安装新的操作系统或者修复当前的系统。按照屏幕上的指示操作,并在必要时选择语言、时区和键盘布局等选项。
10.完成安装或修复
根据您的选择和需求,系统安装或修复过程可能需要一些时间。请耐心等待,直到安装或修复完成,并按照提示重启计算机。
11.移除启动U盘
在重启计算机后,确保及时移除启动U盘。这样,系统就会从硬盘而不是U盘启动,并正常进入您刚刚安装或修复的系统。
12.测试系统启动
为了确保系统已正确安装或修复,您可以重新启动计算机,并观察是否能够正常进入操作系统界面。若一切顺利,恭喜您成功选择从U盘启动系统!
13.调整启动顺序
如果您之后不再需要从U盘启动系统,可以返回BIOS设置界面,并将启动顺序调整回默认设置。这样,计算机将优先从硬盘而不是U盘启动。
14.存储启动U盘
为了以后的需要,建议将制作好的启动U盘妥善保管。将其存放在安全、干燥的地方,并标记清楚其用途和版本信息,以免遗忘或混淆。
15.享受便捷的系统维护
现在,您已经学会了如何选择从U盘启动系统。通过掌握这一技巧,您可以轻松进行系统安装和修复,享受到更便捷的系统维护体验。
通过本文的指导,您可以轻松掌握如何选择从U盘启动系统的方法。无论是进行系统安装还是修复,选择从U盘启动可以节省时间和精力,并提供更好的系统维护体验。记住按照步骤设置并确认,然后插入启动U盘进行操作,最后及时调整启动顺序和存储U盘,以便以后使用。祝您操作顺利!
本文链接:https://www.taoanxin.com/article-5749-1.html

