Win10桌面图标字体大小怎么调整?调整方法是什么?
- 生活窍门
- 2024-11-26
- 2

Win10作为当前最流行的操作系统之一,其桌面图标的个性化定制功能备受用户喜爱。调整桌面图标字体大小是一个常见需求,本文将为大家详细介绍如何进行调整操作,让你的桌面更符...
Win10作为当前最流行的操作系统之一,其桌面图标的个性化定制功能备受用户喜爱。调整桌面图标字体大小是一个常见需求,本文将为大家详细介绍如何进行调整操作,让你的桌面更符合个人审美。

1.确认操作系统版本
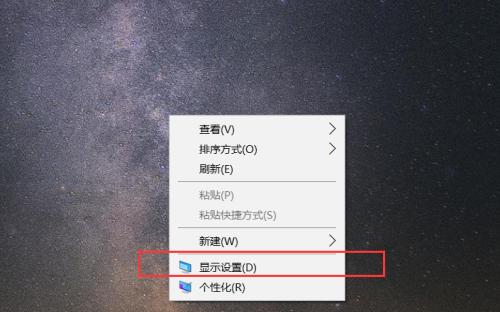
在开始调整之前,首先需要确定你使用的是哪个版本的Win10操作系统,因为不同版本的操作系统在个性化设置方面可能会有所差异。
2.进入桌面个性化设置
打开“开始菜单”,点击“设置”图标进入系统设置界面,在左侧菜单栏中选择“个性化”选项。

3.打开桌面图标设置
在个性化设置界面中,点击左侧菜单栏中的“主题”,然后在右侧找到“相关设置”中的“桌面图标设置”选项,并点击进入。
4.调整桌面图标大小
在桌面图标设置界面中,你可以看到“更改图标尺寸”选项,通过拖动滑块或选择合适的大小来调整桌面图标的字体大小。
5.自定义桌面图标字体样式
除了调整字体大小,你还可以通过点击“更改图标字体”选项,选择合适的字体、颜色和样式等进行个性化定制。
6.应用设置并查看效果
调整完毕后,点击“应用”按钮保存设置,并返回到桌面界面,即可查看到调整后的桌面图标字体大小。
7.调整其他桌面图标相关设置
除了字体大小,你还可以在桌面图标设置界面中调整其他相关设置,如图标的间距、显示或隐藏特定图标等。
8.备份桌面图标布局
如果你担心调整字体大小会导致桌面图标布局错乱,可以在桌面图标设置界面中点击“备份”按钮,备份当前的图标布局。
9.恢复桌面图标布局
如果调整后发现图标布局不符合预期,你可以在桌面图标设置界面中点击“恢复”按钮,将之前备份的图标布局恢复回来。
10.通过注册表进行高级调整
对于一些高级用户,你还可以通过编辑注册表来进行更精细的调整,例如修改字体样式、调整字体渲染方式等。
11.注意事项:调整后可能影响其他应用
需要注意的是,调整桌面图标字体大小可能会对一些应用程序界面的显示造成影响,尤其是那些依赖系统字体的应用。
12.不满意时可恢复默认设置
如果你在调整字体大小后不满意效果,或者出现了其他问题,可以在桌面图标设置界面中点击“恢复默认”按钮,重新使用系统默认设置。
13.推荐:配合合适的壁纸和图标图案
调整桌面图标字体大小只是个性化定制的一部分,为了获得更好的效果,建议搭配合适的壁纸和图标图案,让你的桌面更加独特。
14.分享你的个性化桌面
定制好个性化桌面后,不妨将你的作品分享给其他Win10用户,或者参考其他用户的设计灵感,进一步丰富你的桌面定制。
15.轻松打造个性化Win10桌面
通过简单的操作和调整,我们可以轻松地打造出符合个人审美的Win10桌面。无论是调整字体大小、样式还是布局,都能让我们的桌面更加个性化和舒适。
本文为大家详细介绍了如何调整Win10桌面图标的字体大小,并给出了一些额外的个性化定制建议。通过对桌面图标进行合理的调整,我们可以打造出独特、符合个人喜好的桌面风格。希望本文对大家有所帮助,让你的Win10桌面焕然一新。
本文链接:https://www.taoanxin.com/article-5854-1.html

