win10如何设置开机密码提示?win10开机密码提示设置方法是什么?
- 经验技巧
- 2024-12-22
- 29
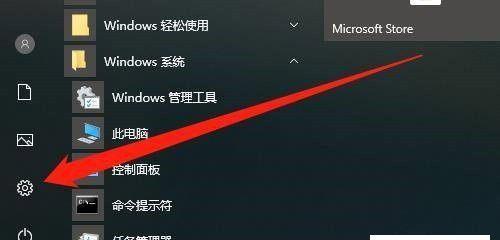
在现代社会中,个人信息安全日益受到重视。为了保护电脑中的隐私内容,设置开机密码是一种常见的安全措施。本文将介绍如何在Win10系统中设置开机密码提示,以提高电脑的安全性...
在现代社会中,个人信息安全日益受到重视。为了保护电脑中的隐私内容,设置开机密码是一种常见的安全措施。本文将介绍如何在Win10系统中设置开机密码提示,以提高电脑的安全性。
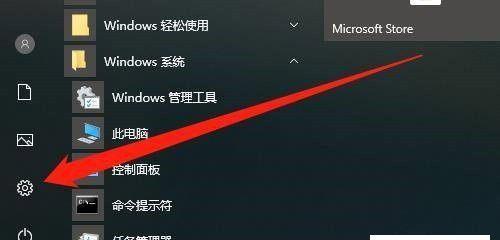
设置开机密码的重要性
打开“设置”选项
进入“账户”设置页面
选择“登录选项”
选择“密码”
输入当前密码
创建新的登录密码
输入提示信息
选择密码提示问题
自定义密码提示答案
设置PIN码
启用WindowsHello
使用指纹解锁
设置自动登录
使用动态图形密码
设置开机密码的重要性
在如今信息泛滥的社会,开启电脑时设置一个强密码是保护个人隐私和信息安全的重要手段。设置开机密码是非常必要的。
打开“设置”选项
在Win10系统中点击“开始菜单”,然后点击“设置”图标进入系统设置页面。
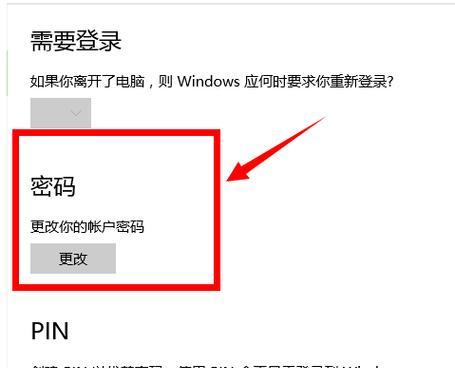
进入“账户”设置页面
在系统设置页面,找到并点击“账户”选项,进入账户相关的设置页面。
选择“登录选项”
在账户设置页面,找到“登录选项”选项,并点击进入。
选择“密码”
在登录选项页面,选择“密码”选项,进行密码相关的设置。
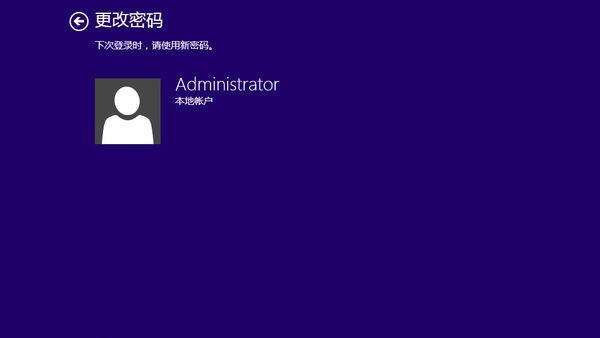
输入当前密码
如果已经设置了开机密码并且想要更改,需要先输入当前密码进行验证。
创建新的登录密码
在输入当前密码成功后,可以创建一个新的登录密码。确保新的密码是强壮的且容易记住。
输入提示信息
为了方便自己记住密码,可以输入一些密码提示信息,如常用的日期或者特殊字符组合。
选择密码提示问题
为了增加密码的安全性,选择一个密码提示问题是很有必要的。选择一些只有自己知道答案的问题。
自定义密码提示答案
为了增加密码的安全性,应尽量避免使用容易被他人猜到的答案。自定义一个只有自己知道的答案。
设置PIN码
除了使用传统的登录密码,还可以设置PIN码。PIN码是一种简单而安全的登录方式,通常由4位数字组成。
启用WindowsHello
使用Win10系统的用户还可以启用WindowsHello功能,该功能支持面部识别、指纹识别等高级登录方式。
使用指纹解锁
若计算机支持指纹解锁功能,可使用指纹进行登录,不仅安全方便,还能提升使用体验。
设置自动登录
如果是家庭电脑或者个人笔记本,可以设置自动登录,避免每次开机都输入密码的烦恼。
使用动态图形密码
Win10还支持动态图形密码,用户可以通过在屏幕上划动特定图案来进行登录,增加了登录的趣味性和安全性。
通过本文所介绍的方法,我们可以轻松地在Win10系统中设置开机密码提示,保护个人信息安全。无论是密码、PIN码、指纹解锁还是动态图形密码,都能帮助我们更好地保护计算机中的隐私内容。希望读者能够根据自己的需求选择合适的登录方式,并加强对个人信息安全的重视。
本文链接:https://www.taoanxin.com/article-5964-1.html

