硬盘在电脑上显示不出来解决方法是什么?硬盘识别问题解决步骤有哪些?
- 生活窍门
- 2024-11-28
- 29
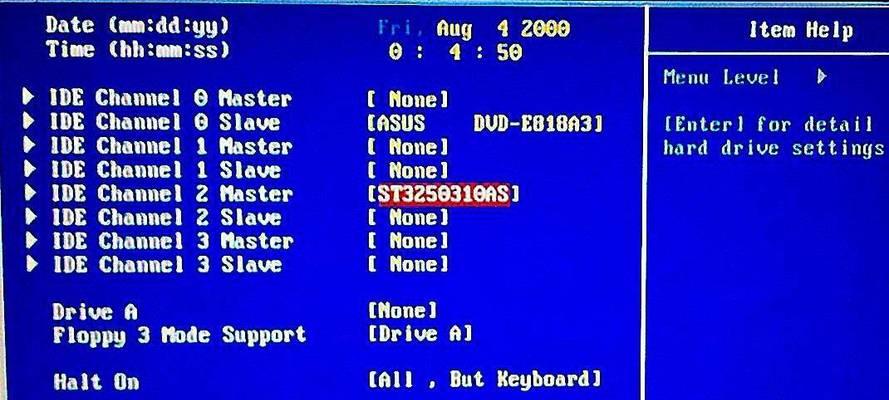
在使用电脑的过程中,有时候我们会遇到硬盘无法显示的问题,这给我们的工作和娱乐带来了不便。本文将为您介绍一些实用的解决方法,帮助您解决电脑硬盘无法显示的困扰。 检查...
在使用电脑的过程中,有时候我们会遇到硬盘无法显示的问题,这给我们的工作和娱乐带来了不便。本文将为您介绍一些实用的解决方法,帮助您解决电脑硬盘无法显示的困扰。
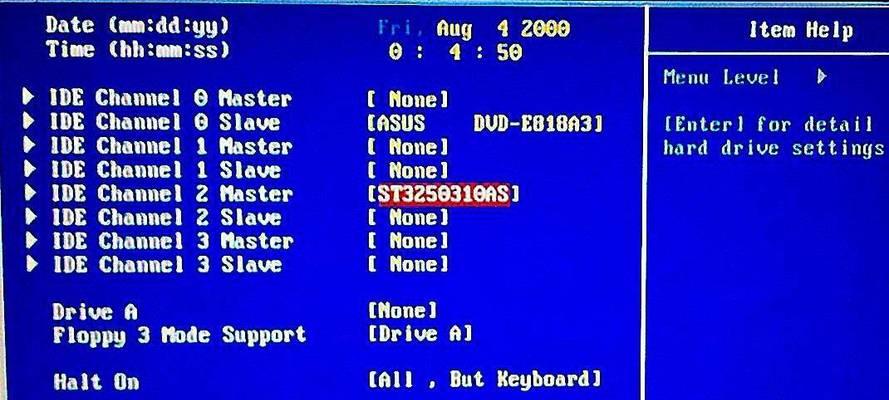
检查连接线
1.1确保连接线连接牢固:检查硬盘与电脑之间的连接线是否插好,如果插得不够牢固,会导致硬盘无法被电脑识别。
1.2更换连接线:如果连接线损坏或者老化,也会导致硬盘无法显示,此时应该更换连接线。
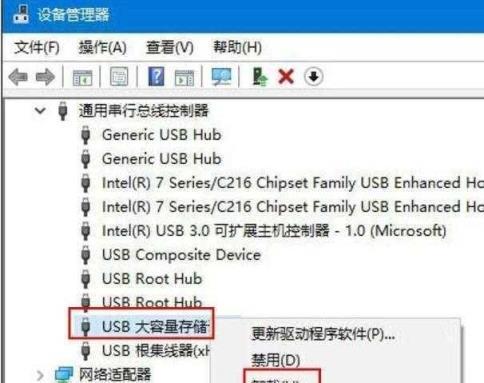
检查电源供应
2.1检查电源线连接是否正常:确保硬盘的电源线插好,并且连接到电源插座上。
2.2更换电源线:如果电源线损坏,可以尝试更换一个新的电源线来解决问题。
检查硬盘驱动器
3.1打开设备管理器:点击开始菜单,搜索并打开设备管理器。
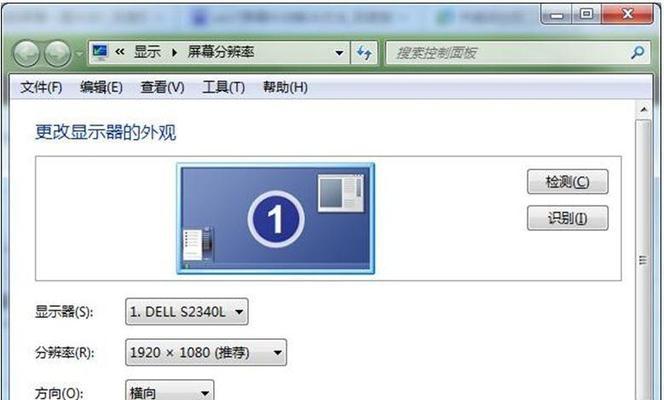
3.2检查硬盘驱动器状态:在设备管理器中找到硬盘驱动器,如果出现黄色感叹号或者问号,说明驱动器有问题。
3.3更新或重新安装驱动程序:右键点击硬盘驱动器,选择更新驱动程序或卸载驱动程序后重新安装。
检查硬盘状态
4.1使用磁盘管理工具:在Windows操作系统中,可以通过磁盘管理工具来查看硬盘的状态。
4.2检查硬盘是否被分区:如果硬盘没有分区,将无法显示。在磁盘管理工具中可以对硬盘进行分区。
4.3检查硬盘是否被格式化:如果硬盘没有格式化,也会导致无法显示。可以在磁盘管理工具中对硬盘进行格式化。
检查硬件故障
5.1进行硬件检测:有时候硬盘无法显示是因为硬件故障。可以使用专业的硬件检测工具来检测硬件是否正常。
5.2更换硬盘:如果经过检测确认硬盘故障无法修复,可以考虑更换一个新的硬盘。
检查操作系统设置
6.1打开“文件资源管理器”:点击任务栏上的文件夹图标,打开文件资源管理器。
6.2检查“设备和驱动器”选项:在文件资源管理器中点击“查看”选项卡,然后选择“设备和驱动器”选项。
6.3检查是否隐藏了硬盘:如果硬盘被隐藏了,需要取消隐藏,让硬盘显示出来。
检查病毒感染
7.1运行杀毒软件:使用安全可靠的杀毒软件对电脑进行全盘扫描,查找是否有病毒感染的问题。
7.2清除病毒:如果杀毒软件检测到病毒存在,按照软件的指示进行清除操作。
检查BIOS设置
8.1重启电脑:将电脑重新启动,并在启动过程中按下对应的按键(一般是DEL或F2)进入BIOS设置界面。
8.2检查硬盘设置:在BIOS设置界面中,找到硬盘设置选项,确保硬盘被正确识别和启用。
检查操作系统版本
9.1更新操作系统:有时候硬盘无法显示是因为操作系统版本过旧,不兼容硬盘。
9.2安装最新更新:在Windows操作系统中,可以通过Windows更新来安装最新的系统更新,解决兼容性问题。
检查数据线松动
10.1检查数据线连接是否牢固:确保数据线与硬盘的连接是否牢固,如果松动会导致硬盘无法显示。
10.2更换数据线:如果数据线损坏或者老化,也会导致硬盘无法显示,此时应该更换数据线。
检查操作系统权限
11.1确认用户权限:有时候硬盘无法显示是因为当前用户没有足够的权限访问硬盘。
11.2更改用户权限:可以尝试更改当前用户的权限,使其能够访问硬盘。
检查文件系统错误
12.1打开命令提示符:点击开始菜单,搜索并打开命令提示符。
12.2运行磁盘错误检查命令:在命令提示符中输入"chkdsk/f"命令,并按下回车键运行。
12.3修复文件系统错误:命令运行完成后,系统会自动检测并修复文件系统错误。
检查硬盘容量
13.1打开“我的电脑”:点击桌面上的“我的电脑”图标,打开“我的电脑”窗口。
13.2检查硬盘容量:在“我的电脑”窗口中,可以看到硬盘的容量信息,确保硬盘空间足够。
检查硬盘故障指示灯
14.1检查硬盘故障指示灯:有些硬盘设备上会有故障指示灯,如果指示灯闪烁或者常亮,说明硬盘存在故障。
14.2查找故障原因:根据硬盘设备的说明书或者联系售后服务,查找故障原因并解决问题。
寻求专业帮助
15.1联系售后服务:如果经过尝试仍然无法解决问题,可以联系硬盘厂商的售后服务寻求专业帮助。
15.2寻求专业维修:如果硬盘存在严重故障,可以考虑将硬盘送往专业的维修中心进行维修。
通过检查连接线、电源供应、硬盘驱动器、硬盘状态、硬件故障、操作系统设置、病毒感染、BIOS设置、操作系统版本、数据线松动、操作系统权限、文件系统错误、硬盘容量、硬盘故障指示灯等方面的问题,我们可以解决电脑硬盘无法显示的困扰。如果以上方法都尝试过仍无法解决问题,建议寻求专业帮助。
本文链接:https://www.taoanxin.com/article-5966-1.html

