win10如何设置定时关机?win10定时关机设置方法是什么?
- 百科大全
- 2024-12-06
- 27

随着电脑在日常生活和工作中的普及和重要性,我们经常需要使用定时关机功能来方便我们的操作。在Win10操作系统中,我们可以使用其自带的功能轻松地设置定时关机。本文将详细介...
随着电脑在日常生活和工作中的普及和重要性,我们经常需要使用定时关机功能来方便我们的操作。在Win10操作系统中,我们可以使用其自带的功能轻松地设置定时关机。本文将详细介绍Win10定时关机的设置方法。

如何打开Win10的设置窗口
打开Win10系统后,点击屏幕左下角的“开始”按钮,在弹出的菜单中找到“设置”选项并点击进入。
进入系统设置界面
在Win10的设置界面中,可以看到多个选项,找到并点击“系统”选项,进入系统设置界面。
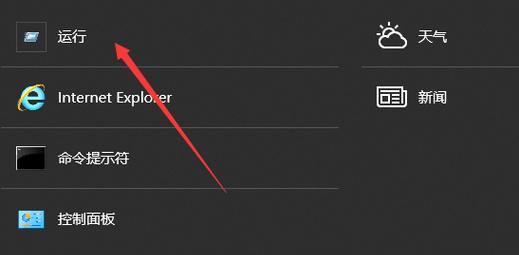
选择电源和睡眠选项
在系统设置界面中,可以看到多个子选项,在左侧菜单中找到“电源和睡眠”选项并点击进入。
进入电源和睡眠设置
点击“电源和睡眠”选项后,在右侧窗口中会显示出相关的设置选项。在这里,我们可以对电源和睡眠进行相关设置。
选择电源和睡眠的附加电源设置
在电源和睡眠设置界面中,找到并点击“附加电源设置”链接,进入详细的电源设置界面。

选择计划设置
在附加电源设置界面中,找到并点击“更改计划设置”选项,进入定时关机的详细设置界面。
选择更改高级电源设置
在计划设置界面中,找到并点击“更改高级电源设置”选项,进入高级电源设置界面。
找到和选择关机计划
在高级电源设置界面中,可以看到多个选项,在这里找到并展开“关机”选项,进一步选择“计划关机”选项。
设置定时关机的时间
在关机计划界面中,可以看到可以设置定时关机的时间选项。点击“设置计划参数”按钮,选择合适的时间进行定时关机的设置。
确定定时关机的时间
在设置计划参数的界面中,设定好定时关机的时间后,点击“确定”按钮进行保存。
开启定时关机
在设定好定时关机时间后,回到关机计划界面,点击“应用”按钮来开启定时关机。
查看和管理定时关机计划
在开启定时关机后,可以在关机计划界面中查看和管理定时关机计划,可以随时取消或修改定时关机的设置。
定时关机的注意事项
使用定时关机功能时,需要注意保存未完成的工作,以免因为关机而导致数据丢失或操作中断。
其他电脑关机方法
除了使用Win10自带的定时关机功能,还可以使用第三方软件来实现定时关机的设置。
通过Win10自带的功能,我们可以轻松地实现定时关机的设置。合理使用定时关机功能可以提高电脑的使用效率,并且对于节能环保也有一定的作用。同时,我们还介绍了其他的电脑关机方法,供读者选择和参考。希望本文对于大家设置定时关机提供了一些帮助。
本文链接:https://www.taoanxin.com/article-5975-1.html

