win10如何开机恢复系统还原设置?win10系统还原设置方法是什么?
- 生活窍门
- 2024-11-28
- 30

随着时间的推移,我们的电脑可能会变得越来越慢,或者出现一些意外情况导致系统崩溃或错误。为了解决这些问题,Win10提供了开机恢复系统还原的功能,能够将电脑恢复到之前的状...
随着时间的推移,我们的电脑可能会变得越来越慢,或者出现一些意外情况导致系统崩溃或错误。为了解决这些问题,Win10提供了开机恢复系统还原的功能,能够将电脑恢复到之前的状态,帮助我们解决各种问题。本文将详细介绍如何使用Win10开机恢复系统还原设置。

检查系统兼容性
为了确保能够成功地使用Win10开机恢复系统还原设置,我们需要先检查电脑的系统兼容性。点击“开始”按钮,在搜索栏中输入“恢复”,选择“创建还原点”,在打开的窗口中选择“系统保护”选项卡,并确保系统保护已经启用。
备份重要文件
在进行任何系统操作之前,我们都应该先备份重要文件。点击“开始”按钮,在搜索栏中输入“备份”,选择“设置文件历史记录”,在打开的窗口中选择“添加驱动器”来选择备份文件存储位置,并点击“更改时段”来选择备份频率。
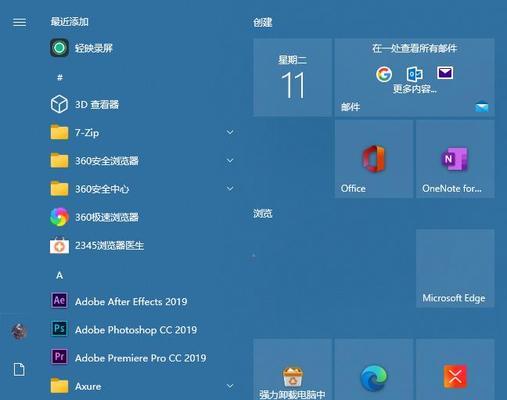
了解还原点
Win10的开机恢复系统还原是基于还原点进行的,因此我们需要了解还原点的概念。点击“开始”按钮,在搜索栏中输入“恢复”,选择“创建还原点”,在打开的窗口中可以看到当前系统的还原点列表。
选择合适的还原点
在进行系统恢复之前,我们需要选择一个合适的还原点。在“创建还原点”窗口中,点击“系统还原”按钮,在打开的窗口中选择一个合适的还原点,并点击“下一步”。
确认还原操作
在确认还原操作之前,我们需要关闭所有正在运行的程序。在弹出的窗口中,点击“完成”按钮即可开始还原系统。
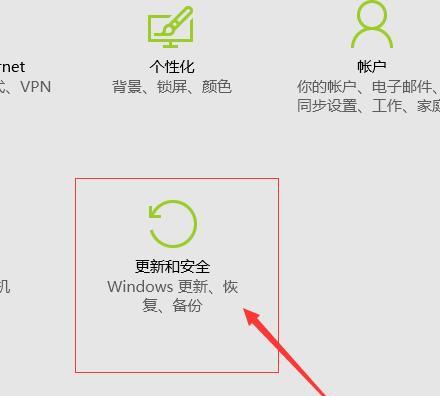
等待系统恢复
一旦开始还原系统,我们需要耐心等待系统恢复。这个过程可能需要一段时间,具体时间取决于系统的大小和配置。
重新启动电脑
系统恢复完成后,我们需要重新启动电脑。点击“开始”按钮,在弹出的菜单中选择“重新启动”。
检查恢复结果
在电脑重新启动之后,我们需要检查系统恢复的结果。确保之前的问题已经得到解决,系统运行正常。
重新安装软件和驱动程序
在恢复系统之后,我们可能需要重新安装一些软件和驱动程序。确保我们安装的版本是最新的,并且与系统兼容。
更新系统和软件
为了保持系统的稳定性和安全性,我们需要定期更新系统和软件。点击“开始”按钮,在搜索栏中输入“更新”,选择“Windows更新”,在打开的窗口中点击“检查更新”。
优化系统性能
除了恢复系统还原设置,我们还可以通过一些优化措施来提高系统性能。清理临时文件、优化启动项、关闭不必要的服务等。
避免重复操作
为了避免重复操作,我们可以创建一个系统恢复的镜像文件。点击“开始”按钮,在搜索栏中输入“恢复”,选择“创建还原点”,在打开的窗口中点击“配置”按钮,选择“创建系统映像”。
使用专业工具辅助
除了Win10自带的开机恢复系统还原设置,还有一些专业工具可以帮助我们更方便地恢复系统,如EaseUSTodoBackup、AOMEIBackupper等。
时刻保持数据备份
尽管使用Win10开机恢复系统还原能够解决很多问题,但仍然建议我们时刻保持数据备份。备份是最安全的解决方案,可以确保我们不会因为系统故障而丢失重要的数据。
Win10的开机恢复系统还原设置为我们提供了一个方便且快速的解决方案,能够帮助我们解决各种系统问题。通过本文介绍的步骤和注意事项,我们可以轻松地进行系统还原操作,让电脑回到从前。不论是系统崩溃、错误,还是想要恢复到之前的状态,Win10开机恢复系统还原都能帮助我们实现。
本文链接:https://www.taoanxin.com/article-5987-1.html

