笔记本电脑搜索不到任何WiFi网络解决方法是什么?笔记本WiFi连接问题解决步骤有哪些?
- 难题解决
- 2024-12-08
- 22
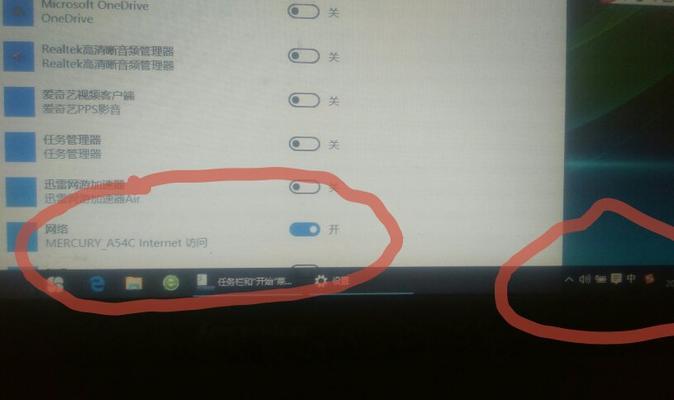
现在的生活离不开网络,而笔记本电脑是我们工作、学习和娱乐的重要工具。然而,有时我们会遇到笔记本电脑无法搜索到任何WiFi网络的问题,这给我们的网络连接带来了困扰。接下来...
现在的生活离不开网络,而笔记本电脑是我们工作、学习和娱乐的重要工具。然而,有时我们会遇到笔记本电脑无法搜索到任何WiFi网络的问题,这给我们的网络连接带来了困扰。接下来,我们将为大家介绍一些解决办法,帮助您解决这个问题。
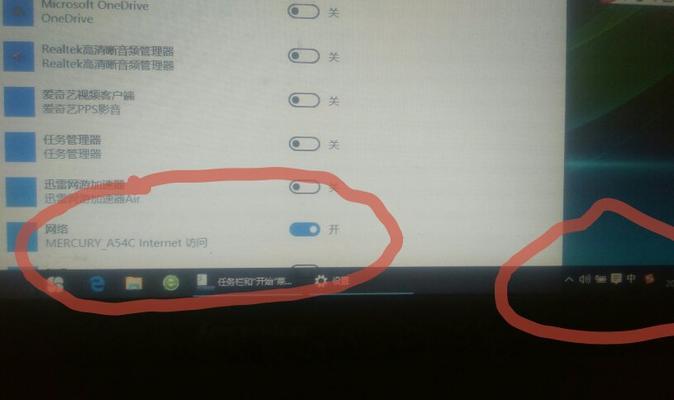
检查无线网卡是否启用
通过设备管理器查看网卡状态,确保其正常运行并已启用。
检查飞行模式是否开启
如果飞行模式开启,将禁止笔记本搜索无线网络,请关闭飞行模式。
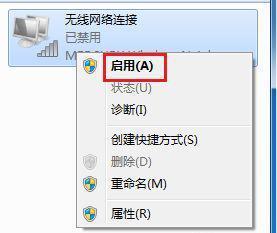
检查WiFi开关是否打开
确保笔记本电脑的物理WiFi开关已打开,有些笔记本电脑会在键盘上设置物理开关。
重启路由器和笔记本电脑
有时候只需简单地重启路由器和笔记本电脑,问题就可能会解决。
检查WiFi网络名称是否隐藏
有些WiFi网络的名称会设置为隐藏,您需要手动输入WiFi名称进行连接。

检查是否设置了MAC地址过滤
某些路由器可能设置了MAC地址过滤,只允许特定设备连接。检查并将笔记本电脑的MAC地址添加到过滤列表中。
尝试更改无线频段
在路由器的设置中,尝试更改无线频段为2.4GHz或5GHz,看看是否能搜索到WiFi网络。
更新无线网卡驱动程序
通过官方网站下载并安装最新的无线网卡驱动程序,更新驱动程序可能解决搜索问题。
检查防火墙和安全软件设置
有时候,防火墙或安全软件的设置可能会阻止笔记本搜索WiFi网络。检查相关设置并确保不会干扰网络连接。
清除DNS缓存
打开命令提示符窗口,并输入“ipconfig/flushdns”命令清除DNS缓存,然后尝试重新搜索WiFi网络。
重置网络设置
在“控制面板”中找到“网络和共享中心”,选择“更改适配器设置”,右键点击无线网络连接,选择“禁用”,然后再次右键点击启用。
使用Windows网络故障排除工具
Windows系统提供了网络故障排除工具,尝试使用该工具来检查并修复问题。
更换WiFi信号强度较高的地点
有时候,搜索不到WiFi网络是因为信号强度不够,尝试移动到信号更好的地方再次搜索。
尝试连接其他WiFi网络
连接其他WiFi网络,如果可以成功连接,那么可能是您家庭WiFi网络的问题。
咨询专业技术支持人员
如果以上方法都无法解决问题,建议咨询专业技术支持人员,他们可以为您提供更详细的解决方案。
当我们的笔记本电脑无法搜索到任何WiFi网络时,我们可以尝试检查无线网卡状态、关闭飞行模式、打开物理WiFi开关等常见解决办法。如果这些方法仍然无效,我们可以尝试更新驱动程序、调整路由器设置或者使用网络故障排除工具等高级方法。最终,如果问题仍然存在,寻求专业技术支持将是解决问题的最佳选择。
本文链接:https://www.taoanxin.com/article-6002-1.html

