电脑网页无法访问解决方法是什么?电脑网页无法访问问题解决步骤有哪些?
- 难题解决
- 2024-12-09
- 34
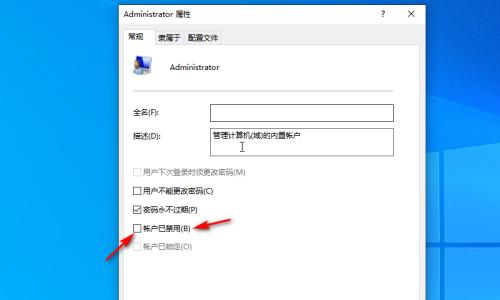
随着互联网的普及,电脑成为我们生活和工作中必不可少的工具之一。但有时我们会遇到电脑上无法访问网页的问题,这给我们的日常使用带来了困扰。本文将为大家介绍解决这一问题的方法...
随着互联网的普及,电脑成为我们生活和工作中必不可少的工具之一。但有时我们会遇到电脑上无法访问网页的问题,这给我们的日常使用带来了困扰。本文将为大家介绍解决这一问题的方法和技巧。
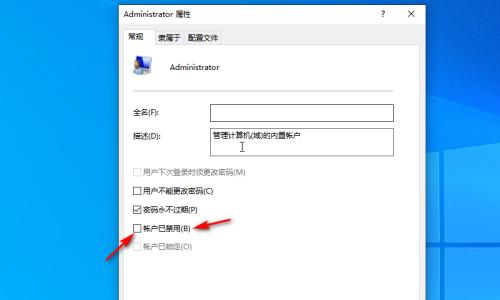
一:检查网络连接情况
要保证电脑能够正常访问网页,首先要检查网络连接是否正常。打开电脑的网络设置界面,查看网络连接是否已经建立并且连接状态良好。
二:检查网络设备状态
如果网络连接正常,但电脑仍然无法访问网页,那么可能是网络设备出现了问题。检查路由器、交换机或者调制解调器等网络设备是否工作正常,可以尝试重启这些设备来排除问题。
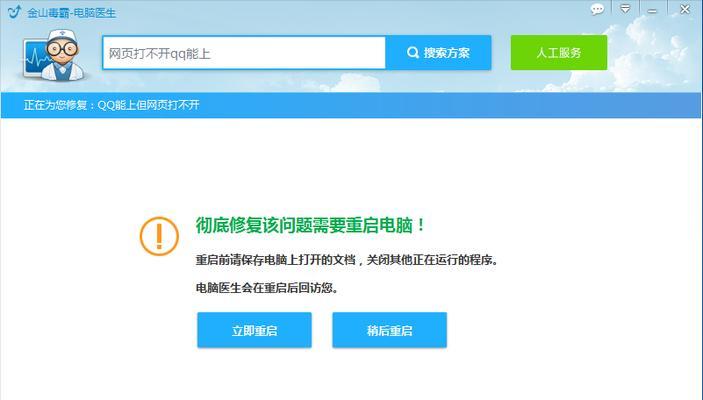
三:清除浏览器缓存
浏览器缓存中存储了许多临时文件和数据,当这些文件出现错误或过期时,可能会导致网页无法正常加载。打开浏览器的设置界面,找到清除缓存的选项,清除缓存后尝试访问网页。
四:检查防火墙设置
防火墙是保护电脑免受网络攻击和恶意软件侵入的重要组件。然而,有时候防火墙会阻止某些网页的正常访问。打开电脑的防火墙设置,查看是否有针对特定网页的阻止规则,若有需要,将其移除。
五:尝试使用其他浏览器
有时候,问题可能出现在使用的浏览器本身。尝试使用其他浏览器,例如谷歌浏览器、火狐浏览器等,看是否能够正常访问网页。如果能够正常访问,那么可能是原先使用的浏览器配置或插件导致问题。
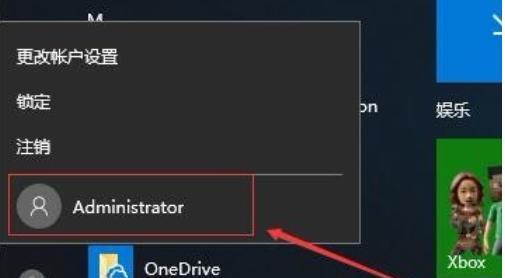
六:检查DNS设置
DNS(域名系统)负责将域名解析成对应的IP地址,当DNS设置错误时,电脑将无法正确访问网页。打开网络设置界面,检查DNS服务器设置是否正确,可以尝试更改为公共DNS服务器,如谷歌的8.8.8.8。
七:检查主机文件
主机文件是电脑用来映射域名和IP地址的文件,当主机文件被恶意软件修改时,也会导致网页无法正常访问。打开主机文件,确认其中没有被意外添加的条目,并将其恢复为默认设置。
八:清意软件
有时候,电脑上存在恶意软件会导致网络连接异常。使用杀毒软件进行全盘扫描,将潜在的恶意软件清除,确保电脑的安全性。
九:重置网络设置
如果以上方法仍然不能解决问题,可以尝试重置电脑的网络设置。打开网络设置界面,找到重置网络选项,将网络设置恢复为出厂设置,重新配置网络连接。
十:联系网络服务提供商
如果经过以上步骤仍然无法解决问题,可能是网络服务提供商的问题。联系网络服务提供商的客服,向他们反馈你的问题并寻求技术支持。
十一:更新操作系统和浏览器
有时候,操作系统或浏览器的更新可以修复一些与网络连接相关的问题。确保电脑上的操作系统和浏览器都是最新版本,可以通过自动更新或者手动下载安装进行更新。
十二:检查网页地址是否正确
有时候,我们可能因为输入错误的网页地址而导致无法访问网页。仔细检查网页地址是否正确,尤其是在输入复杂的域名时。
十三:检查网络代理设置
如果你使用了网络代理,需要确保网络代理设置正确。打开网络设置界面,找到代理设置,确认代理服务器地址和端口号等信息是否正确。
十四:尝试使用VPN
VPN(虚拟专用网络)可以帮助用户在不同的地理位置访问被封锁的网页。如果遇到某些网页无法访问,可以尝试使用VPN来获取访问权限。
十五:
通过排除故障、优化设置,我们可以解决电脑网页无法访问的问题。以上方法可以帮助我们快速定位和解决问题,确保我们的电脑能够正常访问网页,享受互联网带来的便利。
本文链接:https://www.taoanxin.com/article-6036-1.html

