win7 u盘重装系统按键是什么?win7 u盘重装系统方法是什么?
- 难题解决
- 2024-12-12
- 2
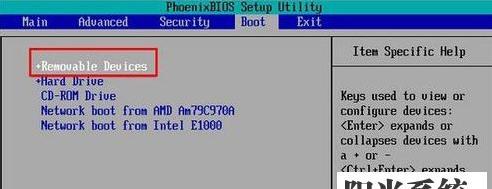
随着时间的推移,电脑操作系统可能会变得越来越缓慢、不稳定甚至出现各种问题。在这种情况下,重新安装操作系统是解决问题的最佳选择之一。对于Win7用户来说,通过使用U盘安装...
随着时间的推移,电脑操作系统可能会变得越来越缓慢、不稳定甚至出现各种问题。在这种情况下,重新安装操作系统是解决问题的最佳选择之一。对于Win7用户来说,通过使用U盘安装系统,您可以轻松实现一键重装。本文将介绍如何使用Win7U盘重装系统。
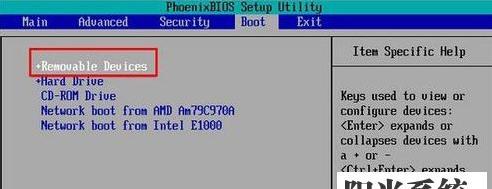
1.准备工作:下载Win7镜像文件和U盘制作工具

在进行重装之前,您需要下载合适的Win7镜像文件和一个U盘制作工具,比如Rufus。这些都是重装系统所必需的工具。
2.制作Win7U盘:使用Rufus将镜像文件写入U盘
打开Rufus工具,将U盘插入电脑,并选择相应的Win7镜像文件。接下来,点击“开始”按钮开始制作Win7U盘。等待几分钟,直到制作完成。
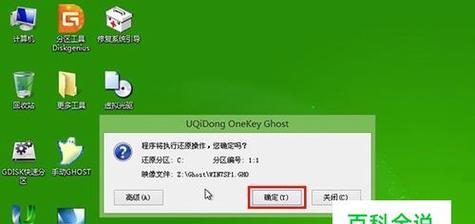
3.修改电脑启动顺序:确保U盘作为启动设备
重启电脑,同时按下Del或者F2键进入BIOS设置。在启动选项中,将U盘设置为第一启动设备。保存设置并重启电脑。
4.进入安装界面:按任意键进入Win7安装界面
当计算机重新启动时,您将看到一个提示,要求您按任意键进入安装界面。请立即按下任意键,然后等待系统加载安装文件。
5.选择安装方式:新安装或升级
在安装界面上,您可以选择进行全新安装或者升级现有的操作系统。根据您的需求进行选择,并点击相应的选项。
6.接受许可协议:阅读并接受Win7许可协议
在继续安装之前,您需要阅读并接受Windows7的许可协议。请仔细阅读协议内容,并勾选“我接受许可协议”选项。
7.选择安装位置:选择您要安装系统的磁盘
在安装界面上,您将看到显示计算机硬盘的列表。选择您希望安装Win7的磁盘,并点击“下一步”按钮。
8.系统安装:等待系统文件复制和设置
系统会自动进行文件复制和设置,这个过程可能需要一些时间。请耐心等待,直到系统文件复制完成。
9.设置用户名和密码:创建您的账户
在安装过程中,您需要设置一个用户名和密码。这将成为您在系统中的登录凭据。
10.自动安装驱动程序:系统会自动安装所需的驱动程序
安装完成后,系统会自动检测和安装所需的驱动程序。这样,您就可以享受到电脑的完整功能了。
11.更新系统和驱动程序:确保系统的最新性
安装完成后,及时更新系统和驱动程序非常重要。通过WindowsUpdate和厂商官方网站下载最新的更新程序。
12.恢复个人文件:备份并恢复个人文件
在重装系统之前,务必备份重要的个人文件。安装完成后,可以将备份文件复制回计算机中。
13.安装常用软件:重新安装您需要的软件
重装系统后,您需要重新安装您经常使用的软件。下载并安装所需的软件,确保您的计算机功能完整。
14.优化系统设置:调整系统性能和外观
重装系统后,根据个人需求,调整系统性能和外观设置。比如,关闭不必要的启动项、调整桌面背景等。
15.Win7U盘重装系统让重装变得简单易行
通过使用Win7U盘重装系统,您可以轻松解决系统问题并改善计算机性能。遵循上述步骤,按下一个键即可完成系统重装,让您的电脑焕发新生!
本文链接:https://www.taoanxin.com/article-6094-1.html

