如何更新显卡驱动win7系统?win7显卡驱动更新方法是什么?
- 经验技巧
- 2024-12-29
- 30
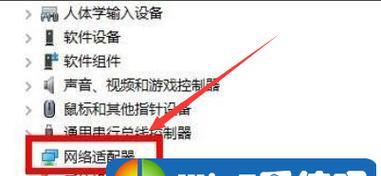
显卡驱动在计算机中起着至关重要的作用,它直接影响到图像显示效果和系统性能。然而,随着科技的不断进步,显卡厂商会推出新的驱动程序来优化性能、修复漏洞和提供新的功能。定期更...
显卡驱动在计算机中起着至关重要的作用,它直接影响到图像显示效果和系统性能。然而,随着科技的不断进步,显卡厂商会推出新的驱动程序来优化性能、修复漏洞和提供新的功能。定期更新显卡驱动成为保持计算机最佳状态的重要一环。本文将详细介绍如何在Win7系统中更新显卡驱动。
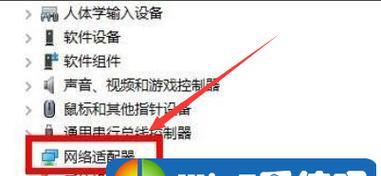
一:检查当前显卡驱动版本
在开始更新之前,首先需要确认当前计算机所使用的显卡驱动版本。点击开始菜单,右键选择“计算机”,然后点击“管理”。在“设备管理器”中找到“显示适配器”,展开该选项后,你将看到当前使用的显卡型号及其驱动版本。
二:访问显卡厂商官网
打开浏览器,输入显卡厂商的官方网址,并在搜索框中输入你的显卡型号。在搜索结果中找到对应的驱动程序下载页面。

三:选择适合的显卡驱动版本
在驱动程序下载页面,你将看到多个可供选择的驱动版本。根据你的显卡型号和系统要求,选择最新的稳定版本,并确保它适用于Win7系统。
四:下载驱动程序安装包
点击选择的驱动版本后,进入下载页面。在此页面上,通常会提供一个下载按钮或链接。点击下载按钮后,开始下载驱动程序安装包。建议保存到便于找到的位置,如桌面或下载文件夹。
五:卸载现有显卡驱动
在安装新驱动程序之前,需要先卸载当前的显卡驱动。点击开始菜单,右键选择“计算机”,再点击“管理”。在“设备管理器”中找到“显示适配器”,展开该选项后,右键点击当前使用的显卡,并选择“卸载设备”。勾选“删除驱动程序软件”选项,然后点击“卸载”。

六:安装新的显卡驱动
找到之前下载的驱动程序安装包并运行它。按照安装向导的指示进行操作,直到完成驱动程序的安装。
七:重启计算机
安装完毕后,系统会提示重启计算机。点击“是”并等待计算机重新启动。
八:验证显卡驱动安装成功
计算机重新启动后,返回“设备管理器”中的“显示适配器”选项。确认新安装的驱动程序已正确显示,并且版本号与之前的不同。
九:检查显卡性能和图像显示
打开一个图像或视频文件,观察图像质量和播放流畅度是否有所改善。如果有任何异常或问题,可以尝试重新安装或回滚到之前的驱动版本。
十:自动更新显卡驱动程序
除了手动更新显卡驱动外,你还可以选择使用显卡厂商提供的自动更新工具。这些工具会定期检查最新的驱动程序,并自动下载和安装。
十一:定期检查显卡驱动更新
显卡厂商会不断发布新的驱动版本,以修复漏洞、提供新功能和性能优化。定期检查并更新显卡驱动非常重要。
十二:备份驱动程序
在安装新的驱动程序之前,建议备份当前使用的驱动程序。这样,在遇到问题时,你可以快速恢复到之前的稳定版本。
十三:注意事项
更新显卡驱动时,注意以下事项:确保下载驱动程序时只从官方网站下载,不要从其他来源;遵循安装向导的指示进行操作,不要随意更改设置;及时更新显卡驱动,但不要频繁更换驱动版本。
十四:与技术支持联系
如果在更新显卡驱动的过程中遇到任何问题,可以联系显卡厂商的技术支持部门寻求帮助和解决方案。
十五:
通过定期更新显卡驱动,你可以提升Win7系统的性能、改善图像显示效果,并解决可能存在的显卡驱动问题。遵循本教程中的步骤,你可以轻松地完成显卡驱动的更新。记住要备份当前驱动程序,并定期检查最新的显卡驱动版本。祝你的计算机始终保持最佳状态!
本文链接:https://www.taoanxin.com/article-6120-1.html

