win10显卡驱动不兼容解决方法是什么?win10显卡驱动问题解决步骤有哪些?
- 难题解决
- 2024-12-14
- 24
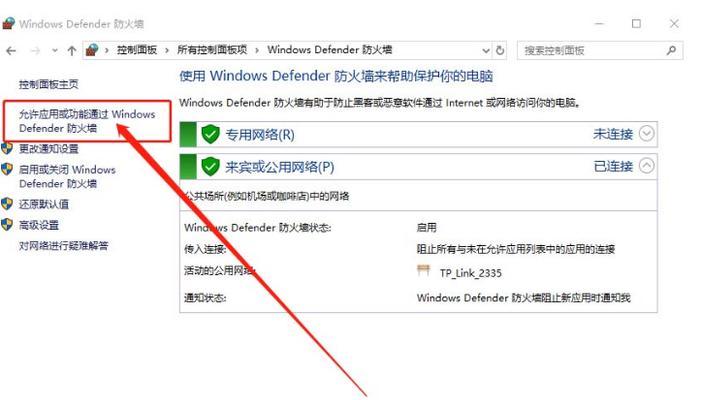
随着技术的不断发展,Windows10操作系统已成为许多计算机用户的首选。然而,在使用Win10时,有些用户可能会遇到显卡驱动不兼容的问题,导致显卡无法正常工作。本文将...
随着技术的不断发展,Windows10操作系统已成为许多计算机用户的首选。然而,在使用Win10时,有些用户可能会遇到显卡驱动不兼容的问题,导致显卡无法正常工作。本文将介绍如何解决这个问题,帮助读者顺利解决Win10显卡驱动不兼容的困扰。
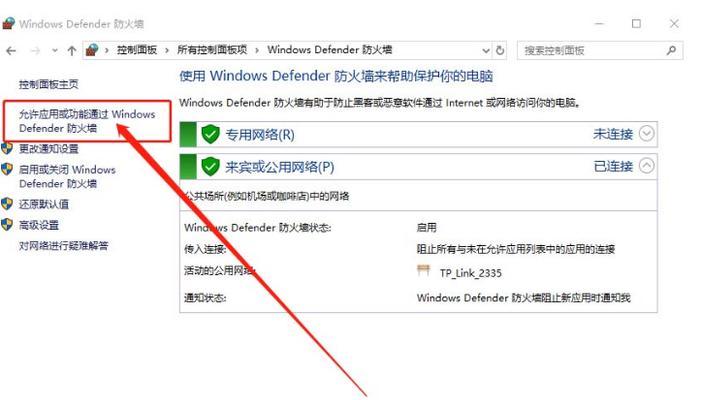
一、检查显卡型号和驱动版本
二、下载并安装最新的显卡驱动程序
三、通过设备管理器更新显卡驱动
四、使用厂商提供的驱动更新工具
五、使用兼容模式安装显卡驱动程序
六、禁用显卡驱动签名强制
七、清理并重新安装显卡驱动
八、修复系统文件以解决兼容性问题
九、检查硬件冲突和设备故障
十、使用第三方工具卸载并重新安装显卡驱动
十一、降级显卡驱动版本
十二、联系显卡厂商获取支持
十三、升级操作系统以解决兼容性问题
十四、考虑更换显卡以解决兼容性问题
十五、寻求专业技术支持
一、检查显卡型号和驱动版本:打开设备管理器,找到显卡类别,记录下显卡型号和当前驱动版本,以备后续操作。
二、下载并安装最新的显卡驱动程序:访问显卡厂商的官方网站,下载最新的适用于Win10的显卡驱动程序,并按照提示进行安装。
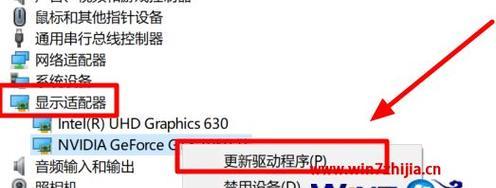
三、通过设备管理器更新显卡驱动:在设备管理器中,右键点击显卡名称,选择“更新驱动程序”,然后选择自动搜索更新的选项。
四、使用厂商提供的驱动更新工具:某些显卡厂商提供了专门的驱动更新工具,可以自动检测并更新最新的驱动程序,用户可以尝试使用该工具解决驱动不兼容问题。
五、使用兼容模式安装显卡驱动程序:右键点击下载的显卡驱动安装程序,选择“属性”,切换到“兼容性”选项卡,在此处选择合适的兼容模式进行安装。
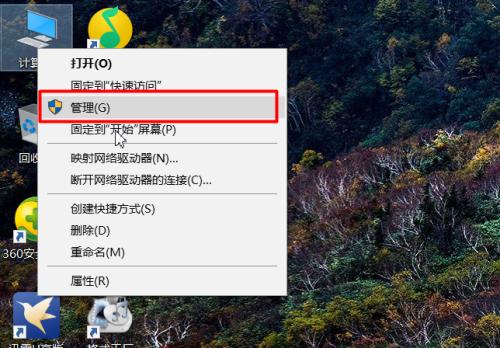
六、禁用显卡驱动签名强制:在启动设置中,选择“高级启动”,进入高级选项页面,点击“启动设置”后,重启电脑并选择“禁用驱动程序签名强制执行”来安装非签名驱动。
七、清理并重新安装显卡驱动:通过第三方工具彻底清理电脑中的显卡驱动,然后重新安装最新版本的驱动程序。
八、修复系统文件以解决兼容性问题:使用系统自带的修复工具,扫描并修复可能导致显卡驱动不兼容的系统文件错误。
九、检查硬件冲突和设备故障:排除硬件冲突和设备故障可能导致的显卡驱动不兼容问题,例如更换连接线、更换电源等。
十、使用第三方工具卸载并重新安装显卡驱动:使用专门的卸载工具彻底删除电脑中的显卡驱动,并重新安装最新版本的驱动程序。
十一、降级显卡驱动版本:如果最新版本的显卡驱动无法正常工作,可以尝试降级到之前的稳定版本。
十二、联系显卡厂商获取支持:如果以上方法都无效,用户可以联系显卡厂商的技术支持团队,寻求他们的帮助和解决方案。
十三、升级操作系统以解决兼容性问题:如果显卡驱动不兼容是由于Win10操作系统本身的问题引起的,用户可以考虑升级操作系统到更稳定和兼容性更好的版本。
十四、考虑更换显卡以解决兼容性问题:如果以上方法都无法解决兼容性问题,用户可以考虑更换显卡为兼容性更好的型号。
十五、寻求专业技术支持:如果用户对于显卡驱动不兼容问题无法自行解决,可以寻求专业技术支持,由专业人员来处理并解决该问题。
Win10显卡驱动不兼容是一个常见的问题,但通过采取适当的措施和方法,大多数用户可以成功解决这个问题。希望本文提供的解决方案能够帮助读者顺利解决Win10显卡驱动不兼容的困扰,让他们能够顺利使用Win10系统并获得良好的显示效果。
本文链接:https://www.taoanxin.com/article-6145-1.html

