电脑如何连接打印机设备?打印机连接方法是什么?
- 难题解决
- 2024-12-16
- 34

随着科技的进步,电脑已经成为我们生活和工作中必不可少的工具。而连接打印机设备,则是我们常常需要进行的一项任务。本文将详细介绍如何通过电脑连接打印机,帮助读者更加方便地使...
随着科技的进步,电脑已经成为我们生活和工作中必不可少的工具。而连接打印机设备,则是我们常常需要进行的一项任务。本文将详细介绍如何通过电脑连接打印机,帮助读者更加方便地使用打印机设备。

一、安装打印机驱动程序
1.选择适合自己电脑系统的打印机驱动程序。
2.下载并安装打印机驱动程序到电脑中。

3.按照安装向导的提示,完成驱动程序的安装。
二、物理连接电脑和打印机设备
1.准备好USB线缆,确保其与电脑和打印机设备都兼容。
2.将USB线缆的一端插入电脑的USB接口。
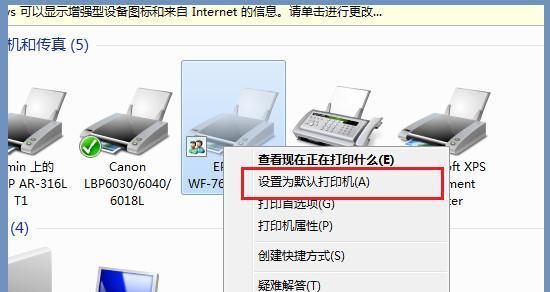
3.将另一端插入打印机设备的USB接口。
4.确保连接牢固,没有松动。
三、打开电脑和打印机设备
1.按下电脑的电源按钮,启动电脑。
2.按下打印机设备的电源按钮,启动打印机。
四、搜索并安装打印机设备
1.打开电脑的控制面板。
2.点击“设备和打印机”选项。
3.点击“添加打印机”选项。
4.等待电脑搜索并列出可用的打印机设备。
5.选择你要连接的打印机设备,并点击“下一步”按钮。
6.按照提示完成打印机设备的安装过程。
五、设置默认打印机
1.在电脑上打开“控制面板”。
2.点击“设备和打印机”选项。
3.找到你刚刚安装的打印机设备。
4.右键点击该打印机设备,选择“设为默认打印机”。
六、测试打印
1.在电脑上打开一个文档或图片文件。
2.点击文件菜单中的“打印”选项。
3.在弹出的打印窗口中,选择你要使用的打印机设备。
4.点击“打印”按钮,查看是否能够正常打印出文件。
七、通过Wi-Fi连接打印机
1.确保你的打印机设备支持无线网络连接功能。
2.在电脑上找到并连接同一无线网络。
3.在电脑的控制面板中,点击“设备和打印机”选项。
4.点击“添加打印机”选项,选择“添加网络,蓝牙或无线打印机”。
5.等待电脑搜索并列出可用的打印机设备。
6.选择你要连接的打印机设备,并点击“下一步”按钮。
7.按照提示完成打印机设备的安装过程。
八、使用专用打印机软件连接
1.搜索并下载适合你的打印机型号的专用打印机软件。
2.安装该软件到电脑中。
3.根据软件的指引,进行打印机设备的连接设置。
九、检查打印机设备状态
1.在电脑上打开“控制面板”。
2.点击“设备和打印机”选项。
3.找到你连接的打印机设备。
4.右键点击该打印机设备,选择“属性”选项。
5.在属性窗口中,可以查看打印机设备的状态和相关信息。
十、常见问题解决
1.如果无法搜索到打印机设备,请检查USB线缆是否连接好。
2.如果打印机设备无法正常工作,请重启电脑和打印机设备。
3.如果仍然遇到问题,请查阅相关的用户手册或联系厂商客服。
通过本文所介绍的步骤与方法,相信读者能够轻松地将电脑与打印机设备连接起来。这将为我们的工作和生活提供极大的便利。如果遇到问题,不妨参考本文的常见问题解决部分,希望能够帮助到你。
本文链接:https://www.taoanxin.com/article-6197-1.html

