台式电脑如何安装WiFi?台式电脑WiFi安装方法是什么?
- 难题解决
- 2024-12-16
- 21
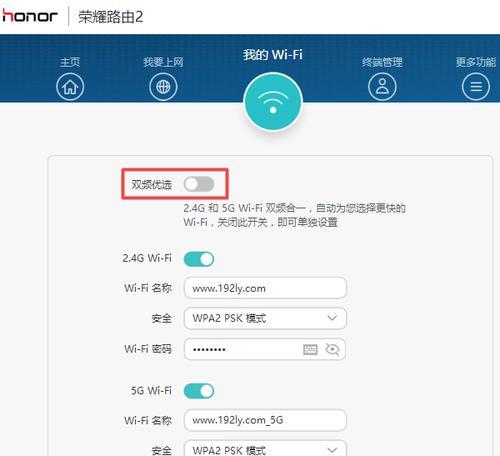
随着无线网络的普及,越来越多的人开始选择使用Wi-Fi上网。但对于一些没有自带Wi-Fi功能的台式电脑用户来说,他们可能不知道该如何安装Wi-Fi。本文将给大家介绍一些...
随着无线网络的普及,越来越多的人开始选择使用Wi-Fi上网。但对于一些没有自带Wi-Fi功能的台式电脑用户来说,他们可能不知道该如何安装Wi-Fi。本文将给大家介绍一些简单的步骤,帮助大家在台式电脑上安装Wi-Fi,让大家轻松享受无线上网的便利。
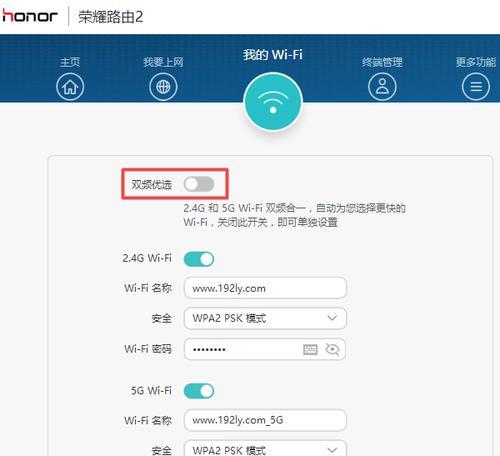
一:检查电脑是否有可插入Wi-Fi模块的空槽位
许多台式电脑主板会预留一个可插入Wi-Fi模块的空槽位,我们首先需要检查一下自己的电脑是否有这个空槽位。通常这个槽位位于主板的背面,是一个长方形的插槽。
二:购买适配自己电脑主板的Wi-Fi模块
如果电脑上没有可插入Wi-Fi模块的空槽位,我们需要购买适配自己电脑主板的Wi-Fi模块。在购买时要注意确认主板的型号和Wi-Fi模块是否兼容,以免出现不匹配的情况。
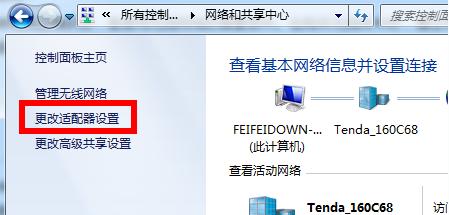
三:打开电脑主机,并断开电源
在安装Wi-Fi模块之前,我们需要先打开电脑主机,并断开电源。这是为了避免在操作过程中触电的危险。
四:将Wi-Fi模块插入空槽位
将购买好的适配自己电脑主板的Wi-Fi模块小心地插入空槽位中,确保插入的方向正确。然后轻轻按下直到插入位于主板上的插针。
五:将Wi-Fi天线连接到模块
在Wi-Fi模块上会有一个或多个天线接口,我们需要将Wi-Fi天线连接到模块上。将天线插入接口中,并稍微转动一下以确保连接牢固。
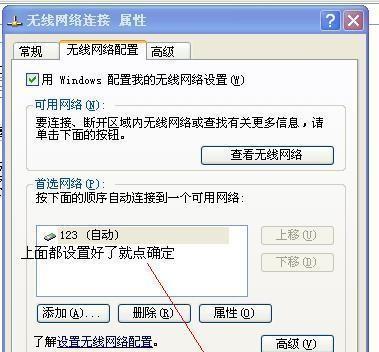
六:关闭电脑主机并重新连接电源
在完成Wi-Fi模块的安装后,我们需要将电脑主机关闭,并重新连接电源。然后打开电脑,系统将会自动识别新安装的Wi-Fi模块。
七:打开系统设置并查找Wi-Fi选项
在电脑开机后,我们需要打开系统设置,并找到Wi-Fi选项。通常可以在任务栏的右下角找到网络连接图标,点击后会弹出Wi-Fi选项。
八:打开Wi-Fi选项并搜索可用网络
在Wi-Fi选项中,我们需要打开Wi-Fi,并点击“搜索可用网络”按钮。系统将会自动搜索附近的Wi-Fi网络,并列出可用的网络供选择。
九:选择要连接的Wi-Fi网络并输入密码
在搜索到可用网络后,我们需要选择要连接的Wi-Fi网络,并输入密码(如果有)。密码通常是由网络的拥有者设定,用于保护网络安全。
十:等待系统连接到Wi-Fi网络
在输入密码后,我们需要等待一段时间,系统将会自动连接到选定的Wi-Fi网络。这个过程可能需要几秒钟到几分钟的时间,取决于网络环境和电脑性能。
十一:检查网络连接是否成功
连接到Wi-Fi网络后,我们需要打开浏览器或其他应用程序,检查网络连接是否成功。如果能够正常访问网页或使用其他网络功能,说明安装成功。
十二:优化Wi-Fi信号
为了获得更好的Wi-Fi信号质量,我们可以尝试将台式电脑和Wi-Fi路由器之间的距离缩短,或者调整Wi-Fi天线的方向和位置。这样可以减少信号的干扰和衰减,提升网络速度和稳定性。
十三:解决常见问题
在安装Wi-Fi过程中,有时候可能会遇到一些问题,比如安装驱动程序失败、无法搜索到Wi-Fi网络等。我们可以参考厂商提供的说明书或联系技术支持解决这些问题。
十四:安全使用Wi-Fi网络
在使用Wi-Fi网络时,我们需要注意保护个人信息和网络安全。建议设置一个强密码以防止他人未经授权使用你的Wi-Fi网络,同时定期更新Wi-Fi路由器的固件以修复潜在的安全漏洞。
十五:
通过以上的步骤,我们可以轻松地在台式电脑上安装Wi-Fi,并享受无线上网的便利。无论是办公还是娱乐,Wi-Fi网络都为我们提供了更加便捷和舒适的上网方式。希望本文能够帮助到大家,祝愿大家都能顺利完成Wi-Fi的安装。
本文链接:https://www.taoanxin.com/article-6203-1.html

