win7蓝牙如何打开连接?win7蓝牙连接方法是什么?
- 经验技巧
- 2024-12-31
- 26
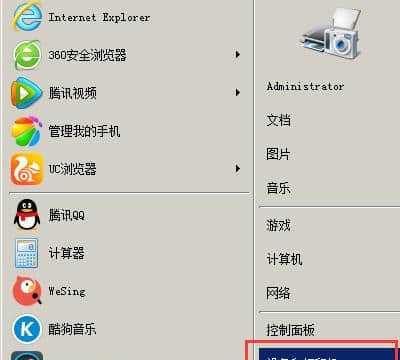
在如今的科技发展中,蓝牙技术被广泛应用于各种设备的无线连接中,例如手机、音箱、耳机等等。对于使用Windows7操作系统的用户来说,了解如何打开和连接蓝牙设备是非常重要...
在如今的科技发展中,蓝牙技术被广泛应用于各种设备的无线连接中,例如手机、音箱、耳机等等。对于使用Windows7操作系统的用户来说,了解如何打开和连接蓝牙设备是非常重要的。本指南将详细介绍在Windows7上如何打开蓝牙功能并成功连接各种蓝牙设备,帮助用户更好地利用这一便捷的无线技术。
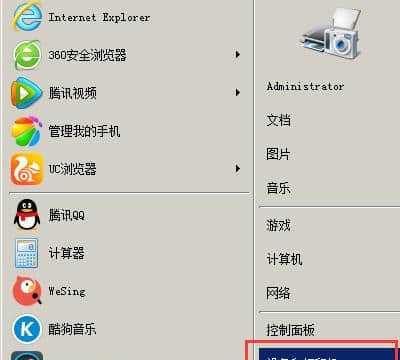
1.打开控制面板
在开始菜单中点击“控制面板”选项,以便进入Windows7的控制面板设置界面。

2.寻找并点击“硬件和声音”
在控制面板界面中,找到并点击“硬件和声音”选项,这个选项通常位于控制面板界面的最上方。
3.选择“设备和打印机”
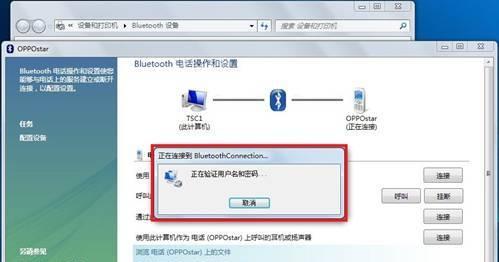
在硬件和声音选项下,你会看到一个名为“设备和打印机”的选项,点击它来进入设备和打印机管理界面。
4.找到蓝牙设备选项
在设备和打印机管理界面中,寻找名为“蓝牙设备”的选项,并点击它来打开蓝牙设备管理页面。
5.打开蓝牙功能
在蓝牙设备管理页面中,你将看到一个名为“添加设备”的选项,点击它以打开蓝牙功能并开始搜索附近的蓝牙设备。
6.打开要连接的蓝牙设备
同时,确保你要连接的蓝牙设备处于可被搜索和连接的状态,例如打开蓝牙音箱并将其设置为可见。
7.点击“添加设备”
在搜索到要连接的蓝牙设备后,点击“添加设备”按钮以开始与该设备进行配对和连接。
8.选择要连接的设备
在添加设备页面中,会显示出搜索到的所有蓝牙设备,从中选择你要连接的设备,并点击“下一步”。
9.输入配对码
根据蓝牙设备的要求,在输入框中输入配对码。通常情况下,蓝牙设备会有默认的配对码,你也可以在设备说明书中找到这个配对码。
10.等待配对成功
完成配对码的输入后,等待一段时间,直到Windows7系统成功与蓝牙设备进行配对和连接。
11.设置连接选项
一旦成功连接,你可以选择设置连接选项,例如自动连接、设备限制等等。
12.测试连接
为了确保连接正常,可以尝试播放一首音乐或者进行其他测试操作,检查蓝牙设备是否正常工作。
13.管理已连接的蓝牙设备
在设备和打印机管理界面中,你可以管理已连接的蓝牙设备,例如更改设备名称、删除设备等等。
14.修复连接问题
如果出现了连接问题,可以尝试重新配对、更新驱动程序或检查蓝牙设备是否正常工作。
15.蓝牙连接的其他注意事项
除了以上步骤外,还有一些注意事项需要牢记,例如确保电池电量充足、避免信号干扰等等。
通过本指南,你应该能够轻松地在Windows7上打开蓝牙功能并成功连接各种蓝牙设备。记住每个步骤的细节和注意事项,你将能够更好地利用这一便捷的无线技术,畅享与蓝牙设备的无缝连接体验。
本文链接:https://www.taoanxin.com/article-6210-1.html

