电脑win10如何最简单定时关机?win10定时关机设置方法是什么?
- 百科大全
- 2024-12-16
- 28
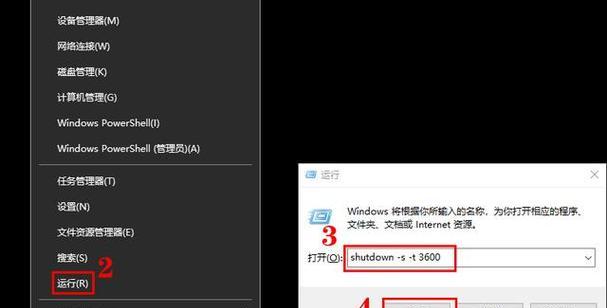
电脑在我们生活中扮演着重要的角色,但有时候我们可能会忘记关机,或者希望在特定时间自动关闭电脑。在Win10操作系统中,我们可以很方便地设置定时关机功能。本文将详细介绍如...
电脑在我们生活中扮演着重要的角色,但有时候我们可能会忘记关机,或者希望在特定时间自动关闭电脑。在Win10操作系统中,我们可以很方便地设置定时关机功能。本文将详细介绍如何使用Win10电脑进行简单的定时关机设置。
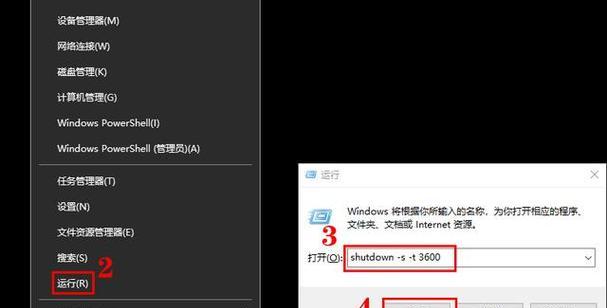
1.检查Win10版本:检查你的电脑是否运行的是Win10操作系统。

在开始菜单中点击“设置”,然后选择“系统”,在左侧面板中选择“关于”,查看你的操作系统版本。
2.打开电源和睡眠设置:进入设置界面,找到“系统”选项,然后点击“电源和睡眠”。
在电源和睡眠设置页面中,可以看到一系列与电源管理相关的选项。
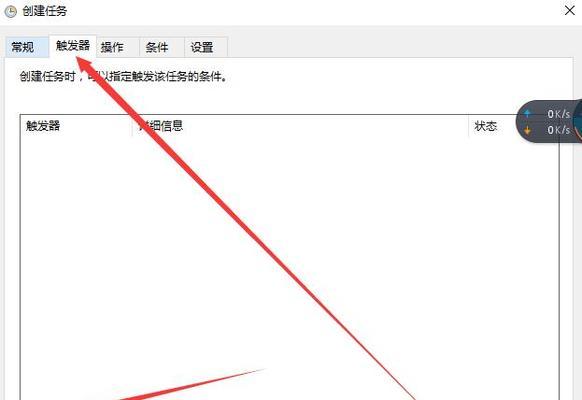
3.配置电源和睡眠设置:点击“附加电源设置”链接,进入更高级的电源选项。
在这个页面中,你可以配置各种电源和睡眠选项,包括定时关机、休眠、屏幕关闭等。
4.定时关机选项:在高级电源选项页面中,找到“睡眠”下的“关闭定时关机”选项。
点击“关闭定时关机”选项旁边的下拉菜单,选择你想要的关机时间,可以是几分钟后或特定时刻。
5.设置定时关机时间:在下拉菜单中选择“自定义”,然后输入你想要的关机时间。
如果你想在晚上10点自动关机,就输入“22:00”。
6.选择关机操作:在设置好定时关机时间后,你可以选择电脑在关机前的操作。
点击“睡眠”旁边的下拉菜单,选择“关机”、“休眠”或“待机”等操作。
7.应用和保存设置:完成以上设置后,点击页面下方的“应用”按钮,然后点击“确定”。
这样就会将你的定时关机设置保存并应用到电脑上。
8.修改定时关机设置:如果需要修改已设置的定时关机时间,可以返回高级电源选项页面。
点击“关闭定时关机”选项旁边的下拉菜单,选择新的关机时间。
9.关闭定时关机功能:如果不需要再使用定时关机功能,可以将该选项设置为“从不”。
在高级电源选项页面中,“关闭定时关机”选项旁边的下拉菜单选择“从不”。
10.外部软件定时关机:除了系统自带的定时关机功能,还可以使用一些第三方软件实现更多定时关机选项。
比如,一些定时关机软件可以根据计算机活动、网络连接状态等条件进行自动关机。
11.智能手机远程关机:如果你有一台连接到同一网络的智能手机,还可以通过一些应用远程控制电脑关机。
这种方法非常便捷,可以随时在手机上设置定时关机,并且不需要直接操作电脑。
12.定时关机的注意事项:在设置定时关机功能时,需要注意以下几点。
确认你的电脑在定时关机时间到达时是开机状态。保存好你的工作,以免丢失未保存的数据。
13.定时关机的适用场景:定时关机功能在多种场景中都非常实用。
你可以在电脑进行长时间下载任务后设置定时关机,或者在睡前设置电脑自动关机以节省电能。
14.定时关机的扩展应用:除了关闭电脑,定时关机功能还可以用于执行其他操作。
比如,你可以设置电脑在特定时间自动打开或者运行某个程序。
15.通过Win10的电源和睡眠设置,我们可以简单地设置定时关机功能。
无论是为了节省电能还是更好地管理电脑的使用时间,定时关机都是一个非常实用的功能。
结尾
通过本文的介绍,我们学习了如何在Win10操作系统中简单地设置定时关机功能。无论是在特定时间关闭电脑,还是在完成任务后自动关机,定时关机功能都可以帮助我们更好地管理电脑。希望本文对你有所帮助!
本文链接:https://www.taoanxin.com/article-6244-1.html

