电脑上的文件如何拷贝到u盘?文件拷贝到u盘方法是什么?
- 难题解决
- 2024-12-19
- 27
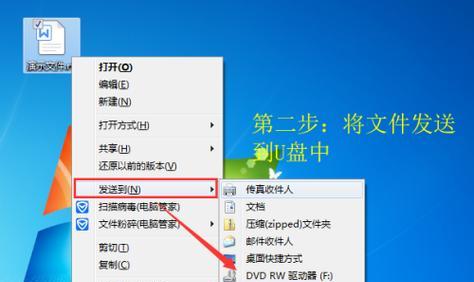
在日常工作和生活中,我们经常需要将电脑上的重要文件拷贝到便携式存储设备,如U盘。本文将介绍一些简单快捷的方法和关键技巧,帮助大家顺利将文件从电脑拷贝到U盘中。...
在日常工作和生活中,我们经常需要将电脑上的重要文件拷贝到便携式存储设备,如U盘。本文将介绍一些简单快捷的方法和关键技巧,帮助大家顺利将文件从电脑拷贝到U盘中。
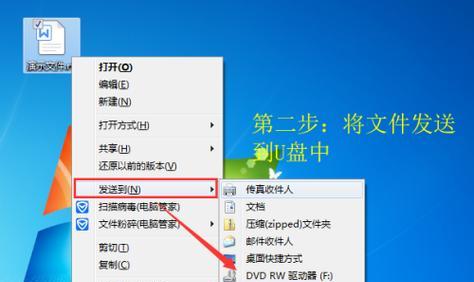
1.查找正确的U盘并插入
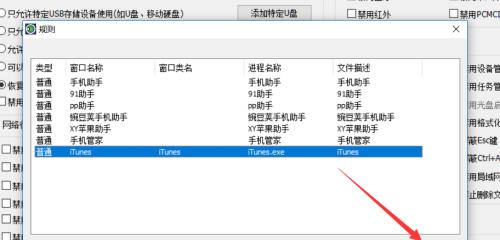
2.打开文件资源管理器或者文件夹
3.选择需要拷贝的文件或文件夹
4.右键点击选中的文件或文件夹
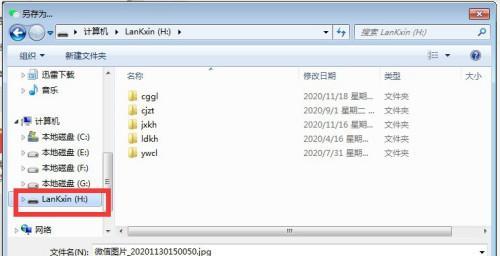
5.在右键菜单中选择“复制”选项
6.打开U盘所在的文件资源管理器窗口
7.在U盘窗口中找到目标位置
8.在目标位置右键点击,并选择“粘贴”选项
9.确保文件拷贝过程正常进行
10.处理可能出现的拷贝冲突问题
11.拷贝过程中遇到文件过大怎么办?
12.如何确保拷贝速度最快?
13.如何避免破坏原有文件结构?
14.如何在拷贝过程中一次性拷贝多个文件?
15.拷贝完成后如何安全地将U盘从电脑中取出?
段落
1.查找正确的U盘并插入:确保选择的U盘能够容纳拷贝的文件,并且插入电脑的USB接口。
2.打开文件资源管理器或者文件夹:通过点击桌面上的文件资源管理器图标或者从开始菜单中打开文件夹。
3.选择需要拷贝的文件或文件夹:在文件资源管理器中定位到目标文件或文件夹,并进行选择。
4.右键点击选中的文件或文件夹:使用鼠标右键点击选中的文件或文件夹,弹出右键菜单。
5.在右键菜单中选择“复制”选项:在弹出的右键菜单中,选择“复制”选项,将选中的文件或文件夹复制到剪贴板上。
6.打开U盘所在的文件资源管理器窗口:找到U盘所在的文件资源管理器窗口,可以通过桌面上的图标或者从开始菜单中打开。
7.在U盘窗口中找到目标位置:在U盘的文件资源管理器窗口中定位到想要将文件拷贝到的目标位置。
8.在目标位置右键点击,并选择“粘贴”选项:使用鼠标右键点击目标位置,并选择“粘贴”选项,将剪贴板中的文件或文件夹粘贴到目标位置。
9.确保文件拷贝过程正常进行:观察拷贝进度条,确保文件的拷贝过程正常进行。
10.处理可能出现的拷贝冲突问题:如果目标位置已存在同名文件,系统会提示拷贝冲突,选择覆盖或保留两者之一。
11.拷贝过程中遇到文件过大怎么办?如果要拷贝的文件太大,超过了U盘的存储容量,可以考虑压缩文件或者选择其他存储设备。
12.如何确保拷贝速度最快?关闭其他程序,确保电脑性能不被占用,并使用USB3.0接口,可以提高拷贝速度。
13.如何避免破坏原有文件结构?在拷贝前,确保目标位置的文件结构和原有电脑中的文件结构相同。
14.如何在拷贝过程中一次性拷贝多个文件?将需要拷贝的多个文件或文件夹选中后,按住Ctrl键并依次点击每个文件或文件夹,然后右键点击选择“复制”选项,再按照步骤粘贴到U盘中。
15.拷贝完成后如何安全地将U盘从电脑中取出?在系统提示安全移除设备时,使用操作系统提供的安全移除选项进行操作,确保U盘拔出时不会造成数据丢失或损坏。
通过本文的介绍,我们学习了将电脑上的文件快速且安全地拷贝到U盘的方法和技巧。正确选择U盘、使用文件资源管理器、复制和粘贴操作、处理可能出现的冲突问题等关键步骤,能够帮助我们高效地完成文件的拷贝工作。在实际操作中,我们需要注意文件大小、拷贝速度、文件结构等因素,以确保拷贝过程顺利进行并保护好数据的安全性。
本文链接:https://www.taoanxin.com/article-6343-1.html

