台式电脑没有WiFi连接功能解决方法是什么?台式电脑WiFi连接问题解决步骤有哪些?
- 生活窍门
- 2024-12-08
- 40
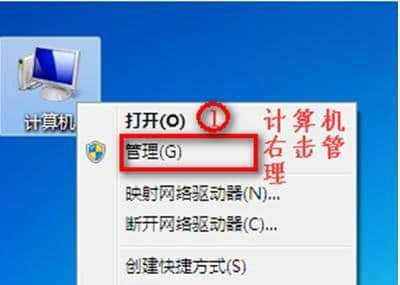
在当今科技发达的时代,无线网络已经成为人们生活中不可或缺的一部分。然而,对于一些没有WiFi连接功能的台式电脑来说,让它们能够实现无线上网似乎有些困难。本文将为您提供一...
在当今科技发达的时代,无线网络已经成为人们生活中不可或缺的一部分。然而,对于一些没有WiFi连接功能的台式电脑来说,让它们能够实现无线上网似乎有些困难。本文将为您提供一种简单的教程,帮助您为台式电脑添加无线网络功能,让它们也能轻松上网。
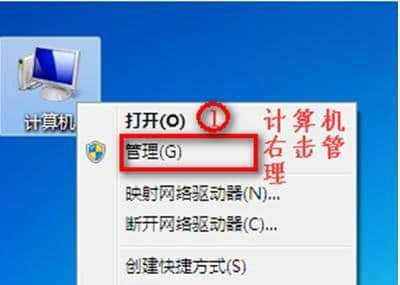
段落
1.购买适配器
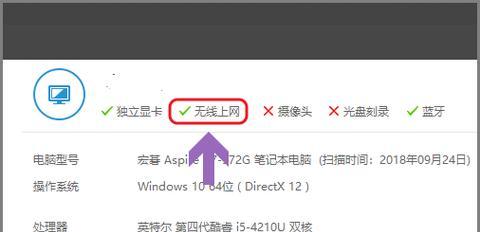
要给台式电脑添加无线网络功能,首先需要购买一款适配器。适配器可以连接到台式电脑的USB接口或PCI插槽,并提供无线网络连接功能。
2.安装适配器驱动程序
安装适配器驱动程序是使用适配器的前提条件。在购买适配器时,通常会附带一个驱动程序光盘。插入光盘,按照提示完成驱动程序的安装。
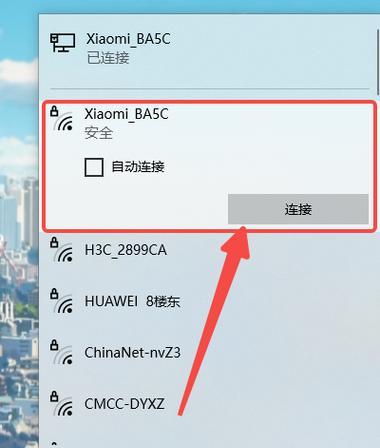
3.连接适配器
将适配器插入到台式电脑的USB接口或PCI插槽中。确保插入牢固,并且适配器与电脑的连接良好。
4.打开台式电脑设置界面
打开台式电脑的设置界面,进入网络设置选项。具体的操作方式可能因不同操作系统而有所不同,可参考相应的用户手册。
5.搜索无线网络
在网络设置界面中,点击搜索无线网络按钮。等待一段时间,系统将会列出可用的无线网络名称。
6.选择要连接的无线网络
在搜索结果中,选择要连接的无线网络,并点击连接按钮。系统可能会要求您输入网络密码。
7.输入密码并连接
输入无线网络的密码,并点击连接按钮。系统将尝试连接到所选的无线网络。
8.等待连接成功
等待片刻,系统将会尝试建立与无线网络的连接。如果一切正常,您将会看到连接成功的提示信息。
9.测试网络连接
连接成功后,打开浏览器,尝试访问一个网页,以确保网络连接正常。如果能够正常上网,说明添加无线网络功能成功。
10.设置自动连接
在网络设置界面中,找到自动连接选项,并勾选该选项。这样,每次启动台式电脑时,它将会自动连接到已保存的无线网络。
11.调整网络设置
如果您对网络设置有特殊需求,比如更改IP地址或DNS服务器,可以在网络设置界面中进行调整。根据具体需求进行配置,并保存更改。
12.添加其他无线网络
如果您需要连接其他无线网络,可以在网络设置界面中添加新的网络配置。点击添加新网络按钮,输入网络名称和密码,并保存更改。
13.更新适配器驱动程序
为了保持最佳的无线网络连接体验,定期检查适配器制造商的官方网站,下载并安装最新的驱动程序。这将有助于修复潜在的问题和提升性能。
14.保持网络安全
无线网络连接虽然方便,但也存在一些安全风险。确保设置强密码并定期更改密码,以防止未经授权的人员接入您的网络。
15.尽情享受无线上网
现在,您已经成功为台式电脑添加了无线网络功能。尽情享受高速、便捷的无线上网体验吧!
通过购买适配器、安装驱动程序、连接无线网络、设置自动连接等简单步骤,您可以为没有WiFi连接功能的台式电脑添加无线网络功能。这种方法简单易行,使得台式电脑也能轻松实现无线上网。让我们一起享受无线网络带来的便利吧!
本文链接:https://www.taoanxin.com/article-6351-1.html

